Thay đổi kiểu đường nét và màu sắc của bảng (Table) sẽ giúp làm rõ ràng và nổi bật các nội dung bên trong bảng, việc này không chỉ đơn giản là trình bày nội dung đẹp mắt mà còn giúp người xem dễ dàng theo dõi và đối chiếu các nội dung bên trong bảng.
Thay đổi thiết lập đường nét của bảng
- Thay đổi thiết lập đường nét của bảng cho phép bạn quyết định xem các đường nét của bảng sẽ hiển thị theo cách nào. Khi muốn thay đổi, bạn có thể nhấn nút phải chuột vào bất cứ vị trí nào bên trong bảng và chọn Borders and Shading.
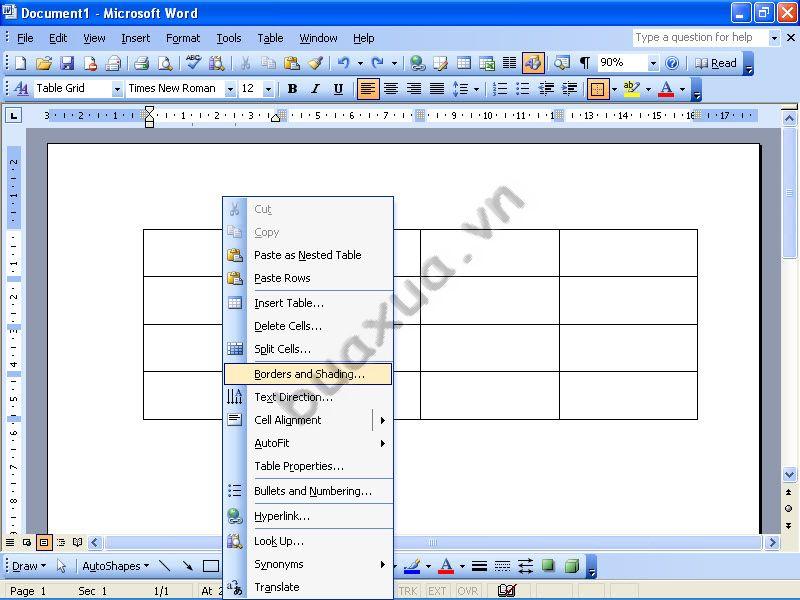
- Trong hộp thoại Borders and Shading, bạn hãy chọn bảng Borders (nếu chưa được chọn) để thay đổi đường nét của bảng. Trong phần Setting có các thiết lập đường nét của bảng như sau:

- None: Xóa bỏ hết các đường nét của bảng, lúc này các đường nét của bảng sẽ hiển thị dưới dạng các đường nét mờ và sẽ không được in ra giấy. Lựa chọn này thường được dùng khi muốn tạo văn bản có nhiều cột.
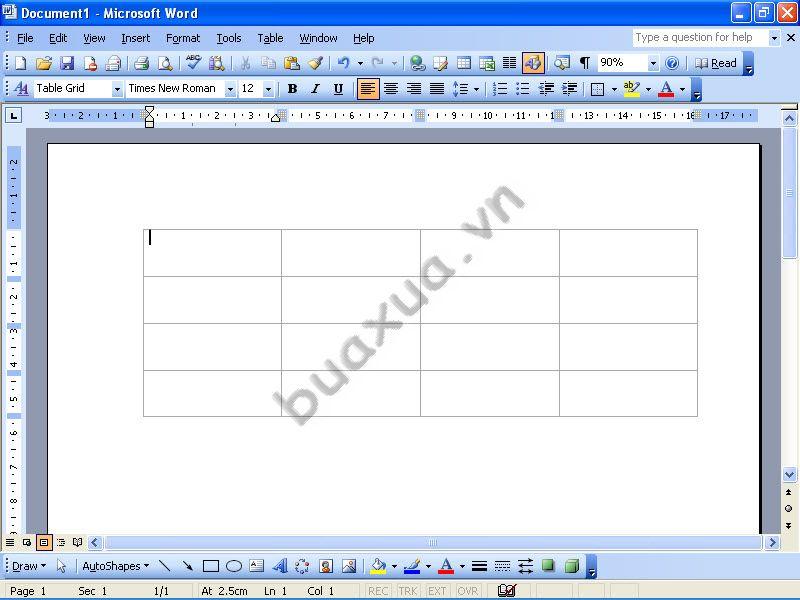
- Box: Chỉ tạo đường nét bao bên ngoài của bảng mà không tạo các đường nét bên trong. Các thay đổi về đường nét chỉ có tác dụng với đường bao này.

- All: Tạo tất cả các đường nét của bảng. Các thay đổi về đường nét sẽ có tác dụng với toàn bộ đường nét. Đây thường là lựa chọn mặc định.

- Grid: Tạo đường nét dạng lưới cho bảng. Chỉ tạo đường bao bên ngoài của bảng, tất cả các đường bên trong được hiển thị với nét nhỏ nhất. Lựa chọn này thường được sử dụng khi muốn tạo đường lưới cho các cột và dòng trong bảng.

- Custom: Thiết lập tùy chỉnh, cho phép tạo các đường nét đa dạng theo yêu cầu của người sử dụng.

Thay đổi kiểu và màu sắc cho đường nét của bảng
- Khi muốn thay đổi kiểu và màu sắc cho đường nét, bạn có thể nhấn nút phải chuột vào bất cứ vị trí nào bên trong bảng và chọn Borders and Shading như trên.
- Trong hộp thoại Borders and Shading, bạn hãy chọn bảng Borders(nếu chưa được chọn). Trong phần chọn kiểu và màu sắc cho đường nét của bảng có các lựa chọn sau:
- Style: Thay đổi kiểu của các đường nét.
- Color: Thay đổi màu của các đường nét.
- Width: Thay đổi độ rộng của các đường nét.
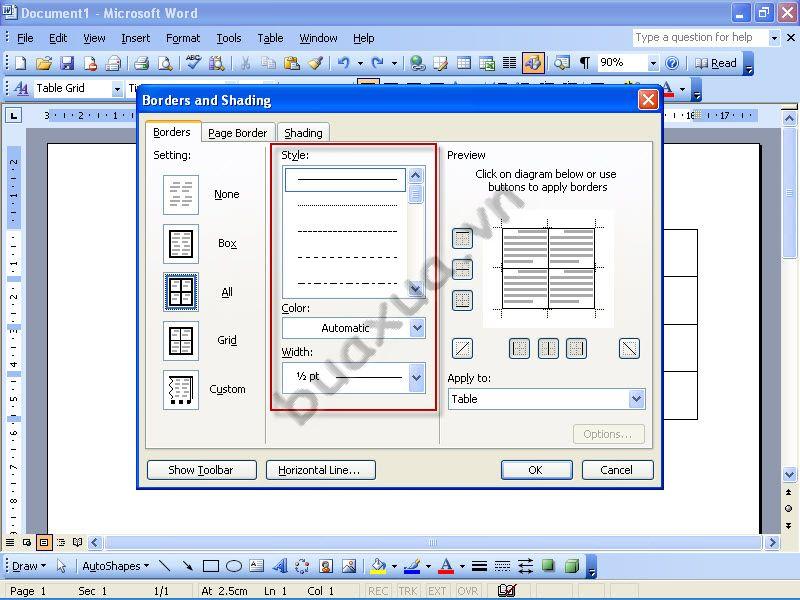
- Trong mục Apply to có các lựa chọn:
- Paragraph: Chỉ áp dụng các thay đổi cho đoạn văn bản.
- Cell: Chỉ áp dụng các thay đổi cho ô đang được chọn của bảng.
- Table: Áp dụng các thay đổi cho toàn bộ bảng.

Cách tạo các kiểu đường nét khác nhau cho bảng
- Trong phần Preview bạn có thể sử dụng các nút vẽ đường nét để tạo các kiểu đường nét khác nhau cho bảng bằng cách chọn kiểu đường nét, màu sắc, độ rộng rồi sau đó nhấn vào các nút tương ứng với các vị trí của đường nét trong bảng. Sau đó bạn lại đổi kiểu đường nét và tiếp tục tạo các đường nét khác... Trong khi thực hiện bạn có thể xem các thay đổi trong phần Preview.

Thay đổi màu sắc của các ô (Cell) trong bảng
- Khi muốn thay đổi màu sắc của các ô trong bảng, cũng truy cập vào hộp thoại Borders and Shading. Trong hộp thoại Borders and Shading, bạn hãy chọn bảng Shading (nếu chưa được chọn). Bạn có thể thay đổi màu sắc bẳng cách nhấn nút trái chuột vào một trong các ô màu trong phần Fill.

- Nếu chọn No Fill thì bảng sẽ không có màu (trong suốt).
- Nếu bạn muốn chọn các màu khác thì hãy nhấn vào nút More colors.
- Bạn có thể thay đổi màu sắc của một hoặc vài ô (Cell) bằng cách chọn các ô này trước khi thực hiện.
- Sau khi thực hiện xong các thay đổi bạn phải nhấn nút Ok để đồng ý.






