Máy vi tính không giống như những thiết bị điện máy gia dụng thông thường. Lượng thông tin và khả năng rộng lớn của nó có thể khiến bạn choáng ngợp. Bạn có thể làm được nhiều việc với một chiếc máy vi tính và việc sử dụng một chiếc máy vi tính có thể là một trải nghiệm thú vị. Hãy bắt đầu với máy vi tính đầu tiên của bạn.
Nếu đang sử dụng máy vi tính để bàn, bạn cần đảm bảo rằng bàn phím, chuột và màn hình đã được cắm vào thùng máy vi tính trước khi tiếp tục. Xem lại bài viết trước về cách lắp đặt máy vi tính để tìm hiểu cách thực hiện.
Bật máy vi tính

Bước đầu tiên là bật máy vi tính. Để thực hiện việc này, bạn hãy xác định vị trí và nhấn nút nguồn. Nó ở một vị trí khác nhau trên mọi máy vi tính, nhưng nó sẽ có biểu tượng nút nguồn chung như trong ảnh minh họa.
Hãy luôn nhớ là bạn cần phải bật màn hình lên nữa nhé.
Việc bật máy vi tính lần đầu tiên có thể khác với các lần tiếp theo. Trải nghiệm của bạn có thể khác với bài viết này, nếu gặp khó khăn, bạn có thể nhờ ai đó giúp đỡ.
Máy vi tính khởi động

Sau khi được bật, máy vi tính của bạn sẽ mất một khoảng thời gian trước khi sẵn sàng để sử dụng. Bạn có thể thấy một vài hiển thị khác nhau nhấp nháy trên màn hình. Quá trình này được gọi là khởi động - Boot và có thể mất từ 15 giây đến vài phút tùy theo tốc độ xử lý của máy vi tính.
Khi máy vi tính đã khởi động xong, nó có thể sẵn sàng để sử dụng hoặc có thể yêu cầu bạn đăng nhập - Login. Việc này là để xác định chính bạn bằng cách nhập tên người dùng - User hoặc chọn hồ sơ - Profile của bạn, sau đó nhập mật khẩu - Password của bạn nếu có. Nếu bạn chưa có tài khoản đăng nhập vào máy tính của mình, bạn có thể cần phải tạo một tài khoản mới.
Sử dụng bàn phím và chuột vi tính

Bạn tương tác với máy vi tính chủ yếu bằng bàn phím và chuột hoặc bàn di chuột trên máy vi tính xách tay. Học cách sử dụng các thiết bị này là điều cần thiết để biết cách sử dụng máy vi tính. Hầu hết mọi người cảm thấy thoải mái khi đặt bàn phím trên bàn ngay trước mặt họ và chuột ở một bên của bàn phím.
Chuột điều khiển con trỏ - Cursor trên màn hình. Bất cứ khi nào bạn di chuyển chuột trên bàn làm việc, con trỏ chuột, sẽ di chuyển theo. Một con chuột vi tính thường có hai nút, được gọi là nút trái và nút phải. Nút trái thường là nút dùng để thao tác hoặc thực hiện lệnh trong khi nút phải thường giúp hiển thị các Menu.
Bạn sẽ thường xuyên tương tác với máy vi tính bằng cách di chuyển con trỏ chuột qua một cái gì đó trên màn hình vi tính, đó có thể là các biểu tượng - Icon hoặc các nút - Button nào đó và bạn có thể nhấp vào chúng để thực hiện một lệnh nào đó.
Thông thường khi bạn nhấp nút trái chuột một lần - Single Click lên một biểu tượng là để chọn nó. Nhấp liên tiếp 2 lần - Double Click lên một biểu tượng của một ứng dụng là để mở hay chạy - Run ứng dụng đó.
Thông thường khi bạn chỉ nghe nói nhấp chuột thì có nghĩa là nhấp nút trái chuột. Khi nào cần nhấp nút phải chuột thì bạn sẽ được nói rõ cho biết.
Chuột còn có thêm một nút cuộn ở giữa. Chức năng của nó chủ yếu là giúp cuộn trang màn hình, bạn có thể dùng ngón tay xoay hoặc nhấn vào nút này để thực hiện.
Trên máy vi tính xách tay, bạn có thể sử dụng bàn di chuột, nằm bên dưới bàn phím, thay vì chuột. Chỉ cần kéo ngón tay của bạn trên bàn di chuột để di chuyển con trỏ trên màn hình. Một số bàn di chuột không có nút, vì vậy bạn sẽ nhấn hoặc chạm vào bàn di chuột.

Bàn phím cho phép bạn nhập các chữ cái, số và ký tự vào máy vi tính. Bất cứ khi nào bạn nhìn thấy một đường thẳng đứng nhấp nháy - được gọi là dấu nháy hoặc điểm chèn - Insertion Point, bạn có thể bắt đầu nhập các ký tự trừ bàn phím.
Lưu ý rằng con trỏ chuột sẽ thay đổi hình dạng khi nó di chuyển lên các vùng đối tượng khác nhau. Chẳng hạn như khi bạn di chuyển con trỏ chuột vào vùng văn bản - Text Area thì nó sẽ chuyển sang con trỏ văn bản - Text Cursor có hình dạng giống chữ Ι để báo cho bạn biết là có thể nhập các ký tự từ bàn phím vào đây. Hoặc khi bạn di chuyển con trỏ chuột lên một đối tượng nào đó có thể nhấn được thì nó sẽ chuyển thành hình bàn tay.
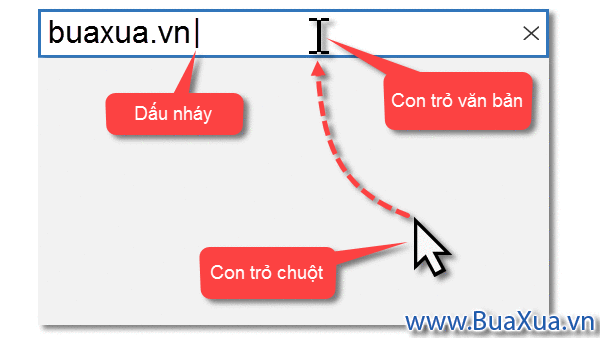
- Xem hướng dẫn Cách sử dụng bàn phím của máy vi tính
- Xem hướng dẫn Cách sử dụng chuột của máy vi tính
Sử dụng máy vi tính
Màn hình chính mà bạn sẽ bắt đầu được gọi là màn hình nền - Desktop. Đây giống như một Menu chính hoặc một mục lục. Từ đây, bạn có thể truy cập các chương trình ứng dụng và các tính năng cần thiết để sử dụng máy vi tính của mình.
Biểu tượng - Icon

Các biểu tượng được sử dụng để đại diện cho các tập tin hoặc ứng dụng và lệnh khác nhau trên máy tính của bạn. Biểu tượng - Icon là một hình ảnh nhỏ để đại diện cho một ứng dụng hay một tập tin nào đó. Khi nhấp đúp vào biểu tượng trên màn hình sẽ mở ứng dụng hoặc tập tin đó.
Nút - Button
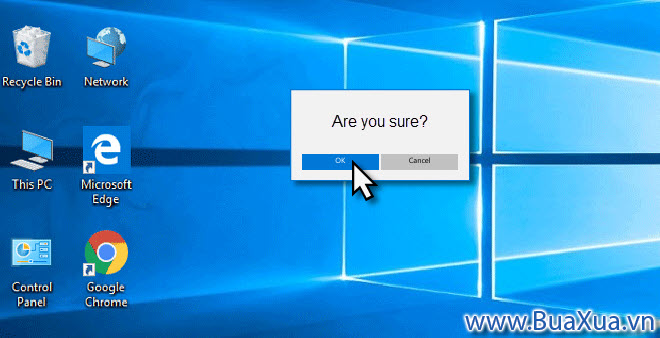
Nút là một lệnh thực hiện một chức năng cụ thể trong một ứng dụng. Các lệnh được sử dụng phổ biến nhất trong một chương trình sẽ được biểu diễn bằng các nút.
Trình đơn - Menu

Menu là tập hợp các lệnh và phím tắt được sắp xếp sẵn. Nhấp vào Menu để mở và hiển thị các lệnh và phím tắt bên trong. Sau đó nhấp vào một trình mục trong Menu để thực thi nó.
Cửa sổ - Window

Khi bạn mở một ứng dụng hoặc thư mục, nó sẽ được hiển thị trong cửa sổ riêng của nó. Cửa sổ là một vùng chứa - giống như một bức tranh trong một bức tranh - với các Menu và nút của riêng nó dành riêng cho chương trình đó. Các hệ điều hành đa nhiệm cho phép bạn mở một lúc nhiều chương trình, mỗi chương trình sẽ nằm trong một cửa sổ khác nhau và bạn có thể sắp xếp lại nhiều cửa sổ trên màn hình cũng như chuyển đổi giữa chúng.


















