Đối với nhiều người, chuột được sử dụng nhiều hơn bàn phím hay bất cứ thiết bị nào khác của máy vi tính. Hầu hết các lệnh trên máy vi tính đều được thực hiện thông qua các biểu tượng hoặc trình đơn Menu nên bạn cần phải biết cách sử dụng chuột thành thạo.

Các nút của chuột vi tính

1
Nút trái - Left Button
Nút trái chuột nằm phía bên trái khi cầm chuột, đây là nút chính thường được sử dụng nhiều khi thực hiện một thao tác chọn hay thực hiện một lệnh nào đó.
2
Nút phải - Right Button
Nút phải chuột nằm phía bên phải khi cầm chuột, thường có tác dụng để mở một trình đơn - Menu lệnh và các lệnh này sẽ thay đổi tùy vào vị trí con trỏ hoặc chương trình ứng dụng.
3
Nút cuộn - Scroll Button
Nút cuộn của chuột thường nằm ở giữa nút trái và nút phải, nó có tác dụng cuộn màn hình lên trên hoặc xuống dưới. Trong một số chương trình ứng dụng nút này có chức năng Zoom - giúp phóng to hoặc thu nhỏ một đối tượng.
Nút cuộn khi nhấn xuống còn có thêm một chức năng khác nữa và chức năng này cũng tùy theo chương trình qui định. Trong một số chương trình ứng dụng nút này có chức năng Pan - giúp di chuyển một đối tượng.
4
Các nút khác

Một số chuột sẽ có thêm 2 nút bên cạnh, hai nút này thường có tác dụng chuyển trang tới - Next/Forward hoặc lui - Back.
Ngoài ra các chuột chuyên dụng sẽ có thêm các nút khác và công dụng của các nút này sẽ do các chương trình ứng dụng qui định. Tuy nhiên bạn cũng có thể thay đổi bằng cách thiết lập trong mỗi chương trình ứng dụng.
Cách cầm chuột vi tính

Cách cầm chuột tùy theo thói quen của mỗi người, tuy nhiên cách cầm chuột thông dụng là cầm chuột trong lòng bàn tay phải, ngón trỏ đặt lên nút bên trái, ngón giữa đặt lên nút bên phải. Ngón cái và các ngón còn lại giữ chặt xung quanh thân chuột. Khi nào cần sử dụng nút cuộn thì dùng ngón tay giữa.
- Nếu bạn thường xuyên sử dụng nút cuộn để cuộn trang khi lướt Web thì để cho thao tác cuộn trang nhanh hơn bạn có thể dùng ngón trỏ đặt lên nút bên trái, ngón giữa đặt lên nút cuộn và ngón áp út đặt lên nút bên phải.
- Nếu chuột có thêm nút bên cạnh thì sử dụng ngón tay cái để nhấn.
Hình dạng con trỏ chuột trên màn hình máy vi tính
Chuột thường được hiển thị trên màn hình dưới dạng một biểu tượng - Icon, gọi là con trỏ chuột. Hình dạng của con trỏ chuột sẽ thể thay đổi tùy theo chương trình ứng dụng, vị trí của con trỏ hoặc trạng thái hoạt động của chương trình,...
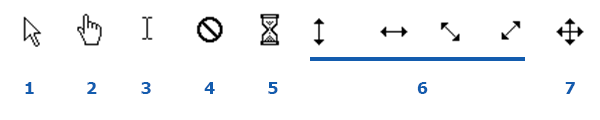
- Trỏ chuột ở trạng thái bình thường dùng sẽ có hình mũi tên - Cursor dùng để để chỉ, chọn... nhấn chuột vào đối tượng nào đó để chọn nó.
- Trỏ chuột có hình bàn tay, thường xuất hiện khi chỉ vào các nút nhấn - Button hoặc các liên kết - Link, URL,... ý nói cái này có thể nhấn vào được. Khi nhấn vào thì sẽ thực hiện một lệnh nào đó.
- Trỏ chuột có hình giống chữ
Iđược gọi là con trỏ văn bản - Test Cursor, thường xuất hiện trong các chương trình xử lý văn bản hoặc các vùng được phép nhập ký tự văn bản - Text. Khi nhấp con trỏ chuột vào vùng văn bản thì con trỏ chuột sẽ biến thành dấu nháy và ký tự sẽ xuất hiện ngay tại vị trí của dấu nháy khi được gõ từ bàn phím. - Trỏ chuột ở trạng thái cấm để báo cho biết thao tác chuột đang thực hiện không hợp lệ hoặc khu vực này không cho sử dụng chuột.
- Trỏ chuột cho biết hệ thống ở trạng thái đang xử lý một tác vụ nào đó và báo cho bạn biết cần phải chờ.
- Trỏ chuột hình mũi tên hai chiều cho biết bạn có thể nhấn nút trái chuột vào chỗ đó và kéo chuột để phóng to, thu nhỏ hoặc kéo giãn đối tượng theo hướng của mũi tên.
- Trỏ chuột hình mũi tên 4 hướng cho biết bạn có thể nhấn nút trái chuột vào chỗ đó và kéo chuột để di chuyển - Move đối tượng từ vị trí này sang vị trí khác.
Lưu ý có một số chương trình cho phép thay đổi hình dạng của con trỏ chuột khác nhau.
Các thao tác sử dụng chuột vi tính
1
Cách định vị con trỏ chuột - Pointing
Cầm chuột di chuyển chuột trên mặt phẳng theo các hướng, mắt nhìn vào màn hình để định vị trí cho con trỏ chuột chỉ vào đúng các đối tượng cần chỉ vào trên màn hình.
2
Cách sử dụng nút chuột
Nút chuột có thể được sử dụng theo các cách sau:
- Left Click - Nhấp nút trái chuột - Nhấn nhanh vào nút trái chuột 1 lần sau đó thả ra ngay.
- Double Click - Nhấp kép hoặc nhấp đúp - Nhấn nhanh vào nút trái chuột 1 lần sau đó thả ra ngay và tiếp tục nhấn vào nút trái chuột thêm 1 lần nữa sau đó thả ra ngay.
- Click and Hold - Nhấn và giữ - Nhấn vào nút trái chuột 1 lần và giữ nguyên không thả ra.
- Click and Drag - Nhấn và kéo - Nhấn vào nút trái chuột 1 lần và giữ nguyên không thả ra sau đó kéo chuột di chuyển tới vị trí khác.
- Right Click - Nhấp nút phải chuột - Nhấn nhanh vào nút phải chuột 1 lần sau đó thả ra ngay.
Do nút trái chuột được sử dụng nhiều hơn nên thông thường khi nói nhấp chuột thì có nghĩa là nhấp nút trái chuột. Khi nào cần nhấp nút phải chuột thì sẽ được nói rõ là nhấp nút chuột phải.
3
Cách chọn - Select một đối tượng
- Chỉ con trỏ chuột vào một đối tượng trên màn hình và nhấp nút trái chuột một lần để chọn.
- Nhấn và giữ nút trái chuột sau đó kéo thành một đường bao xung quanh để chọn một hoặc nhiều đối tượng nằm trong đường bao đó.
4
Cách mở - Open một tập tin hoặc chạy - Run một chương trình
- Chỉ con trỏ chuột vào biểu tượng của tập tin hoặcbiểu tượng của chương trình ứng dụng sau đó nhấp kép nút trái chuột để mở tập tin hoặc chạy chương trình ứng dụng này.
- Chỉ con trỏ chuột vào biểu tượng của tập tin hoặcbiểu tượng của chương trình ứng dụng sau đó nhấp nút phải chuột để mở một trình đơn, chọn Open để mở tập tin hoặc chạy chương trình ứng dụng này.
5
Cách kéo và thả - Drag and Drop một đối tượng
Nhấn và giữ nút trái chuột vào một đối tượng trên màn hình, sau đó di chuyển chuột để đưa đối tượng này đến vị trí khác và thả nút trái chuột ra. Thao tác này gọi là di chuyển - Move.
6
Cách chọn một đoạn văn bản - Text Select
Đưa con trỏ chuột vào vị trí đầu của đoạn văn bản muốn chọn, con trỏ sẽ chuyển thành con trỏ văn bản - Text Cursor như hình dạng con trỏ chuột số 3 bên trên. Nhấn và giữ nút trái chuột sau đó kéo con trỏ chuột đến hết đoạn văn bản muốn chọn rồi thả nút chuột ra. Đoạn căn bản được chọn thường sẽ có màu đen hoặc màu tương phản với màu nền.
7
Cách cuộn trang - Scroll
- Đưa con trỏ chuột vào vùng muốn cuộn trang và sử dụng nút cuộn của chuột để chuyển trang lên hoặc xuống. Thao tác này có phần giống với khi sử dụng phím Page Up và Page Down trên bàn phím.
- Đưa con trỏ chuột vào vùng muốn cuộn trang và nhấn vào nút cuộn 1 lần và thả ra, con trỏ chuột sẽ thay đổi thành hình mũi tên nằm trong vòng tròn, bây giờ khi bạn di chuyển chuột hướng nào thì màn hình sẽ cuộn theo hướng đó.
- Trong hệ điều hành Windows có cho phép hoán đổi chức năng giữa nút trái và phải của chuột để phù hợp với những người thuận tay trái.
- Ngoài ra bạn có thể kết hợp giữa nút chuột với các phím tổ hợp trên bàn phím để thực hiện những chức năng được qui định trong các chương trình khác nhau.
- Nếu một lúc nào đó bạn cảm thấy mất phương hướng không biết sử dụng hoặc thoát khỏi chương trình ra sao thì hãy nhấp vào nút phải chuột - Right Click, bạn sẽ tìm được cách giải quyết.
Xem hướng dẫn Cách sử dụng bàn phím của máy vi tính


















