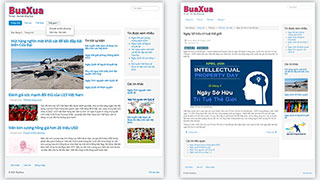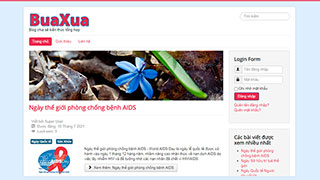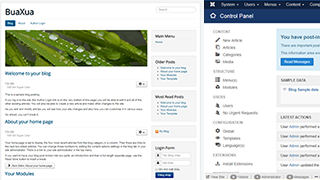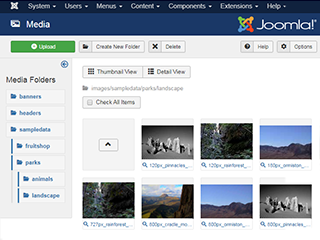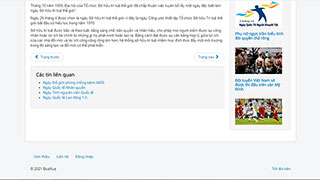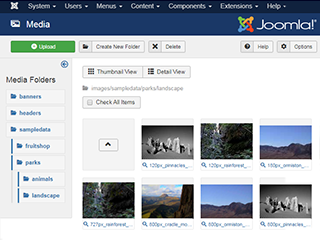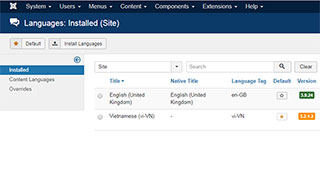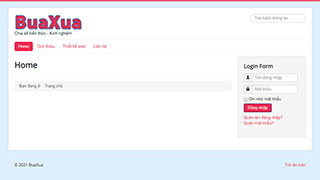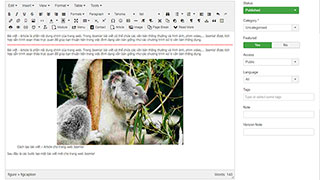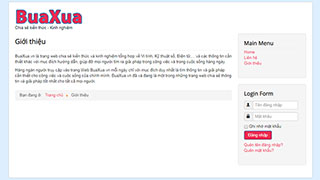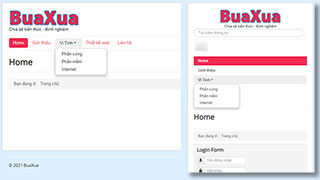Trong Joomla! các chuyên mục - Category giúp phân loại các bài viết có chủ đề khác nhau. Các chuyên mục cũng sẽ được dùng để tạo các trang chuyên mục hiển thị danh sách các bài viết trong chuyên mục trên trang web của bạn.
Trong bài viết này chúng tôi sẽ giúp bạn hiểu rõ về cấu trúc chuyên mục của Joomla! và cách tạo và xóa các chuyên mục - Category cũng như thiết lập các thông số cho chúng.
Trước tiên bạn hãy xem bài viết về Các khái niệm cơ bản trong Joomla!
Cấu trúc chuyên mục trong Joomla!
Trong Joomla! các chuyên mục - Category cũng giống như cấu trúc thư mục - Folder trên ổ dĩa trong máy vi tính của bạn. Bạn có thể tạo bao nhiêu chuyên mục chính và chuyên mục phụ bên trong tùy ý và không có giới hạn.

Mặc định Joomla! đã tạo sẵn một chuyên mục tên là Uncategorised, bạn hãy sử dụng nó để chứa các bài viết không cần phân loại. Các bài viết trong chuyên mục Uncategorised sẽ được hiển thị thông qua một trình đơn - Menu Item liên kết trực tiếp đến chúng để tạo thành những trang độc lập, như các trang giới thiệu, hướng dẫn,... mà bạn vẫn thường thấy trên các Website.
Quản lý chuyên mục trong Joomla!
Trong phần quản lý của Joomla! bạn hãy nhấn vào Categories hoặc truy cập vào trình đơn Content Categories để vào phần quản lý chuyên mục - Articles: Categories
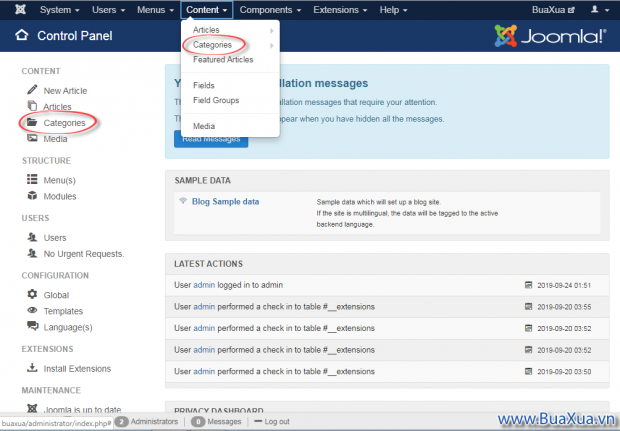
Trong màn hình Articles: Categories bạn sẽ thấy có các nút công cụ giúp quản lý chuyên mục của Joomla!
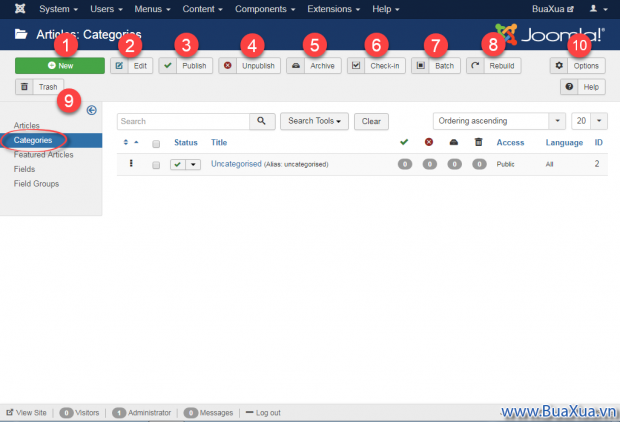
- New - Tạo một chuyên mục mới.
- Edit - Chỉnh sửa một chuyên mục đang chọn.
- Publish - Cho phép hiển thị các bài viết trong chuyên mục trên trang web.
- Unpublish - Không cho phép hiển thị các bài viết trong chuyên mục trên trang web.
- Archive - Thiết đặt trạng thái lưu trữ cho tất cả các bài viết trong chuyên mục.
- Check-in - Kiểm tra và sửa lỗi khi chuyên mục bị khóa do lỗi thao tác mở chuyên mục ra chỉnh sửa mà không đóng lại bằng cách nhấn nút Close hoặc Save & Close.
- Batch - Tập hợp các lệnh thực thi việc sao chép - Copy, di chuyển - Move,... áp dụng cho nhiều chuyên mục cùng lúc.
- Rebuild - Sửa lỗi không hiển thị hoặc sai cấu trúc chuyên mục.
- Trash - Xóa chuyên mục đang chọn. Chức năng này sẽ không xóa hẵn chuyên mục, mà sẽ chuyển nó vào thùng rác - Trash để bạn có thể lấy lại khi cần.
- Options - Thiết lập các tùy chọn cho việc quản lý nội dung của Joomla!
Khi muốn sử dụng các công cụ này bạn phải đánh dấu trong ô chọn phía trước của chuyên mục.
Cách tạo chuyên mục trong Joomla!
Trong màn hình Articles: Categories bạn sẽ thấy có sẵn một chuyên mục tên là Uncategorised bạn có thể đổi tên hoặc xóa nó nếu muốn. Tuy nhiên bạn hãy giữ nguyên chuyên mục Uncategorised để dành sử dụng sau này.
Bây giờ bạn hãy nhấn vào nút New để tạo một chuyên mục mới. Trong Articles: New Categories, mặc định màn hình Category sẽ hiển thị trước. Bạn hãy nhập các thông tin và thiết lập các thông số cho chuyên mục như sau:
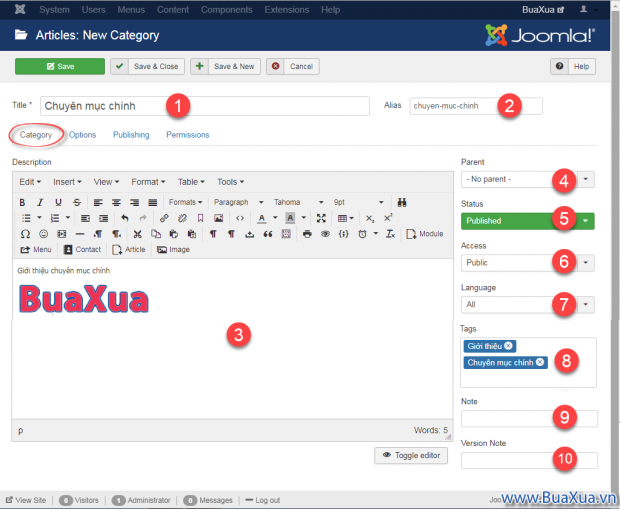
- Title - Bạn hãy nhập tên cho chuyên mục.
- Alias - Bạn có thể nhập tên giống như Ttile nhưng bằng tiếng Việt không dấu và thay thế khoảng cách bằng dấu gạch nối. Nếu không muốn nhập thì bạn hãy để trống mục này, Joomla! sẽ tự động tạo ra giúp bạn.
- Description - Bạn có thể nhập một đoạn văn bản và hình ảnh để mô tả, giới thiệu về chuyên mục này. Tuy nhiên nếu không muốn thì bạn có thể để trống phần này.
- Parent - Lựa chọn tạo chuyên mục chính hay phụ. Nếu muốn tạo chuyên mục chính thì bạn hãy chọn No parent. Nếu muốn tạo chuyên mục phụ thì bạn hãy chọn tên của chuyên mục chính của nó.
- Status - Chọn trạng thái của chuyên mục, bạn có các lựa chọn sau:
- Unpublished - Chưa cho phép sử dụng chuyên mục này. Nếu chọn Unbuplished thì các bài viết trong chuyên mục này sẽ không được hiển thị.
- Published - Cho phép sử dụng chuyên mục này. Đây là lựa chọn mặc định.
- Access Level - Cấp quyền được phép truy cập chuyên mục này. Bạn có các lựa chọn sau:
- Public - Tất cả mọi người đều truy cập được. Đây là lựa chọn mặc định.
- Guest - Tất cả mọi người đều truy cập được.
- Registered - Chỉ các thành viên đăng ký và đăng nhập mới truy cập được.
- Special - Chỉ các thành viên cấp cao mới truy cập được.
- Super User - Chỉ có người quản lý trang web mới truy cập được.
- Language - Lựa chọn ngôn ngữ, thường chỉ dùng khi có thiết lập chế độ đa ngôn ngữ. Lựa chọn mặc định là All.
- Tags - Các từ khóa mặc định cho các bài viết trong chuyên mục này. Bạn có thể chọn từ khóa trong danh sách có sẵn hay tạo mới bằng cách nhập tên từ khóa rồi nhấn phím Enter. Tên từ khóa có thể bằng tiếng Việt có dấu và có khoảng cách. Tuy nhiên nếu không muốn thì bạn có thể để trống phần này.
- Note - Ghi chú cho chuyên mục. Các ghi chú này chỉ dùng để theo dõi, nó không hiển thị trên trang web và bạn có thể để trống.
- Version Note - Ghi chú phiên bản cho chuyên mục. Các ghi chú này chỉ dùng để theo dõi các thay đổi, nó không hiển thị trên trang web và bạn có thể để trống.
Nếu bạn bị lỗi hiển thị không đúng do sử dụng ngôn ngữ có dấu như tiếng Việt trong mục Alias thì hãy xem hướng dẫn Cách sửa lỗi tiếng Việt trong Title Alias của Joomla!
Tiếp theo bạn hãy chuyển sang màn hình Options. Tại đây bạn có thể chọn hình ảnh minh họa cho chuyên mục này. Nếu bạn không biết phải làm gì thì hãy để trống phần này.
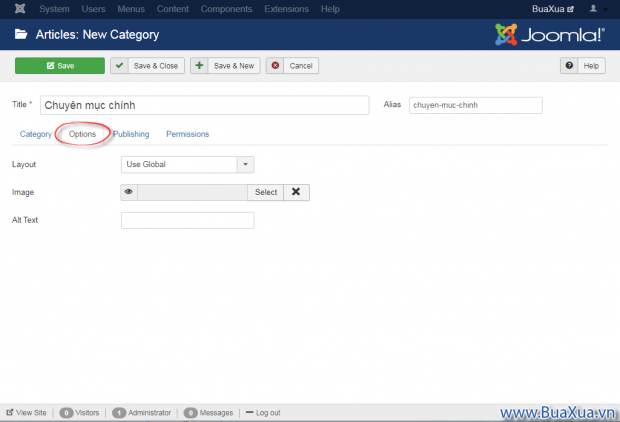
Xem hướng dẫn cách chèn hình ảnh trong bài viết Cách quản lý và sử dụng hình ảnh trong Joomla!
Tiếp theo bạn hãy chuyển sang màn hình Publishing. Tại đây bạn hãy chú ý đến các mục sau:
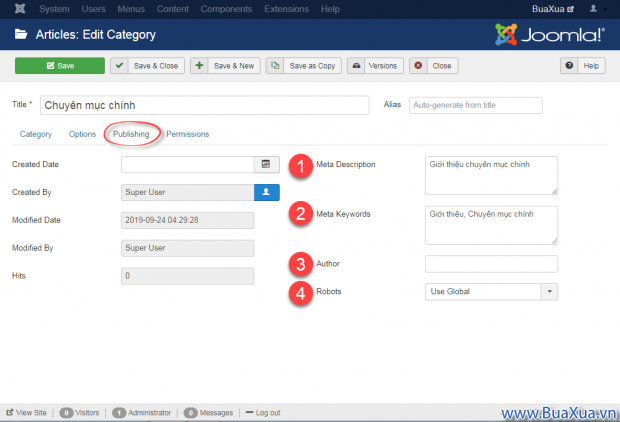
- Meta Description - Thẻ mô tả cho trang chuyên mục này. Khác với thông tin trong mục Description, nó chỉ hiển thị trong mã nguồn của trang web dành cho các máy tìm kiếm.
- Meta Keywords - Thẻ từ khóa của trang chuyên mục này. Khác với thông tin trong mục Tags, nó chỉ hiển thị trong mã nguồn của trang web dành cho các máy tìm kiếm. Bạn có thể nhập giống như Tags.
- Author - Tác giả của chuyên mục này. Bạn có thể nhập tên của bạn, của trang web hoặc bất cứ tên gì bạn muốn. Tuy nhiên nếu không muốn thì bạn có thể để trống phần này.
- Robots - Một thiết lập dành cho các máy tìm kiếm. Bạn hãy giữ nguyên mặc định là Use Global.
Trong màn hình Permissions là các lựa chọn cấp quyền cho khách truy cập và các thành viên tạo mới, xóa, sửa, thay đổi trạng thái của các bài viết trong chuyên mục này. Các thông số này đã được thiết lập tối ưu nên bạn hãy giữ nguyên các thông số này.
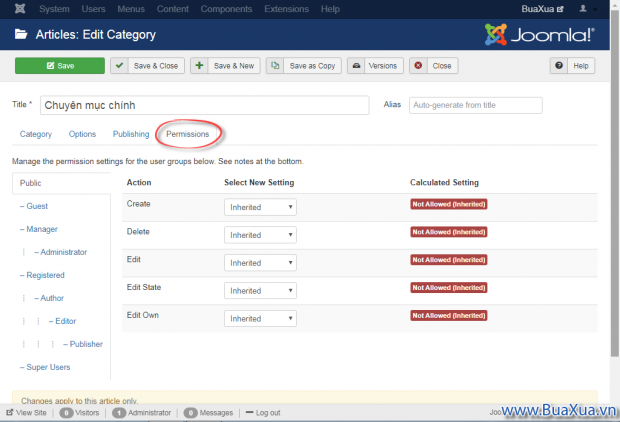
Nếu bạn muốn thay đổi các thông số trong mục Access Level và Permissions thì hãy tìm xem các bài viết hướng dẫn trên trang web của chúng tôi.
Sau khi thực hiện xong bạn hãy nhấn vào nút Save & Close để lưu và quay lại màn hình quản lý chuyên mục.
Cách tạo chuyên mục phụ
Cách tạo chuyên mục phụ cũng giống như trên, chỉ khác là bạn hãy chọn tên của chuyên mục chính cho nó trong mục Parent.
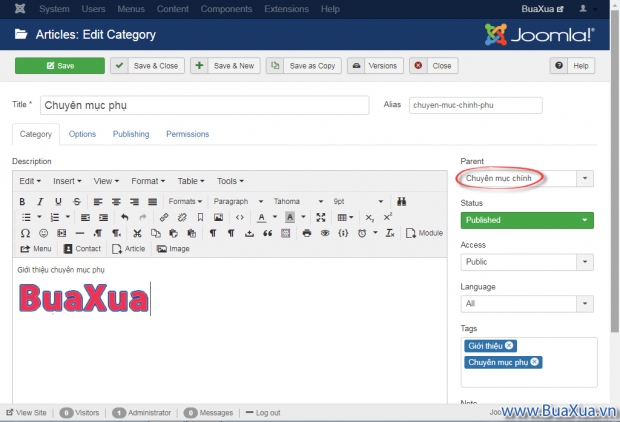
Cách sao chép - Copy chuyên mục trong Joomla!
Cách sao chép một chuyên mục
Khi muốn sao chép một chuyên mục bạn hãy thực hiện như sau:
Mở chuyên mục muốn sao chép và nhấn vào nút Save as Copy. Chuyên mục mới sẽ có nội dung giống như chuyên mục dùng để sao chép. Bạn hãy chỉnh sửa lại Title, Alias và thiết lập lại các thông số cho phù hợp với chuyên mục mới sau đó nhấn Save & Close để đóng lại.
Cách sao chép nhiều chuyên mục cùng lúc
Khi muốn sao chép nhiều chuyên mục cùng lúc bạn hãy đánh dấu chọn các chuyên mục nào muốn sao chép và nhấn vào nút Batch.
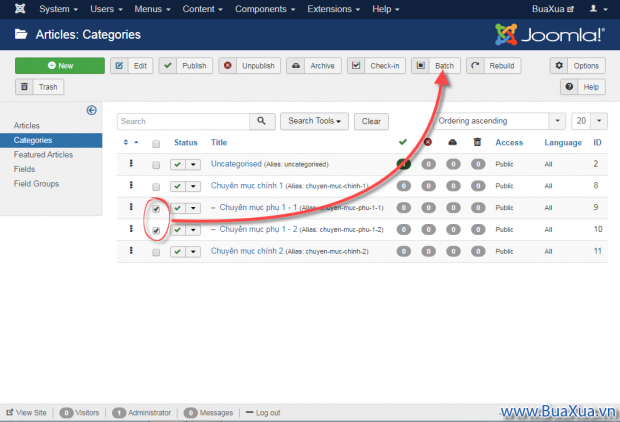
Trong màn hình Batch process the selected categories có các lựa chọn sau:
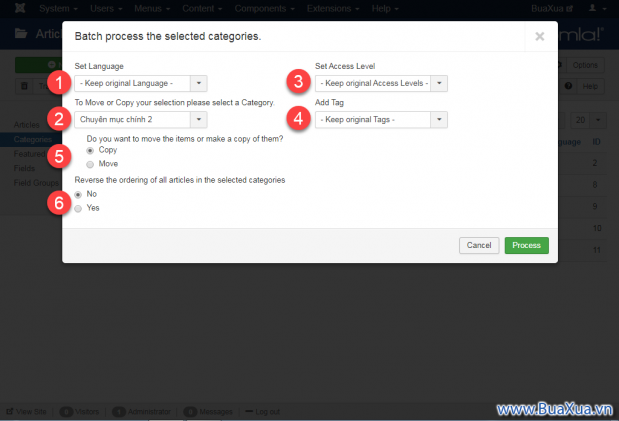
- Set Language - Đặt lại ngôn ngữ cho các chuyên mục mới sau khi sao chép. Nếu bạn không muốn thay đổi thì hãy giữ nguyên mặc định là Keep original Language
- Set Access Level - Thay đổi quyền truy cập cho các chuyên mục mới sau khi sao chép. Nếu bạn không muốn thay đổi thì hãy giữ nguyên mặc định là Keep original Access Levels
- To Move or Copy your selection please select a Category - Chọn vị trí cho các chuyên mục muốn sao chép. Bạn có thể chọn bất cứ chuyên mục chính hay phụ nào tùy ý. Nếu bạn muốn các chuyên mục mới sẽ là chuyên mục chính thì hãy chọn Add to root.
- Do you want to move the items or make a copy of them? - Bạn muốn sao chép - Copy hay di chuyển - Move các chuyên mục này. Hãy chọn Copy để sao chép các chuyên mục.
- Add Tag - Tùy chọn cho phép bạn thêm từ khóa vào các chuyên mục mới sau khi sao chép. Nếu bạn không muốn thay đổi thì hãy giữ nguyên mặc định là Keep original Tags.
- Reverse the ordering of all articles in the selected categories - Tùy chọn cho phép bạn đảo ngược thứ tự của các bài viết trong các chuyên mục mới sau khi sao chép. Nếu muốn chọn Yes, nếu không muốn chọn No.
Sau khi chọn xong bạn hãy nhấn vào nút Process. Các chuyên mục sẽ được sao chép sang vị trí mới.
Cách di chuyển chuyên mục trong Joomla!
Nếu bạn muốn di chuyển một chuyên mục thì hãy mở nó ra và thay đổi thông số Parent cho nó là được.
Nếu bạn muốn di chuyển nhiều chuyên mục cùng thì hãy thực hiện như cách sao chép nhiều chuyên mục cùng lúc như hướng dẫn bên trên, nhưng trong mục Do you want to move the items or make a copy of them? Bạn hãy chọn Move.
Các chuyên mục khi sao chép hoặc di chuyển sẽ giữ nguyên cấu trúc của nó. Tuy nhiên theo mặc định thì chúng sẽ được thiết lập ở trạng thái Unpublish. Bạn phải thay đổi thành Publish thì chúng mới có thể hiển thị trên website của bạn. Các bài viết nằm trong các chuyên mục khi sao chép hoặc di chuyển cũng sẽ được sao chép hoặc di chuyển theo.
Cách sắp xếp thứ tự cho các chuyên mục
Joomla! cho phép bạn sắp xếp thứ tự cho các chuyên mục bằng cách nhấn và giữ nút trái chuột vào hình giống như 3 dấu chấm trong cột Order, biểu tượng của con trỏ chuột sẽ chuyển thành mũi tên di chuyển 4 hướng. Bây giờ bạn có thể di chuyển chuyên mục đến vị trí khác rồi thả nút chuột ra.
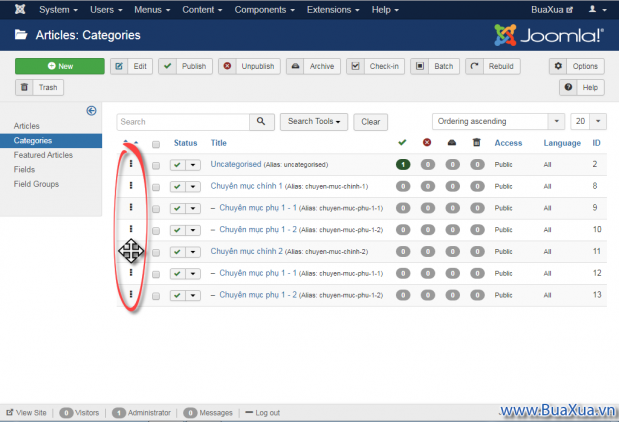
Thiết lập các thông số cho chuyên mục trong Joomla!
Khi muốn thay đổi các thiết lập cho chuyên mục bạn hãy nhấn vào nút Options.
Trong Articles: Options bạn hãy chọn màn hình Category. Đây là các thiết lập mặc định khi hiển thị riêng từng chuyên mục trên trang web, với các lựa chọn như sau:
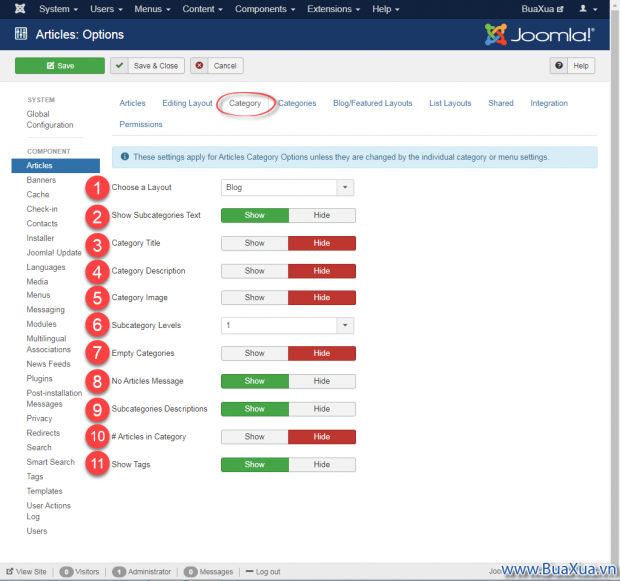
- Choose a Layout - Chọn kiểu hiển thị mặc định cho các bài viết trong chuyên mục trên trang web. Bạn có các lựa chọn sau:
- Blog - Hiển thị các bài viết theo dạng Blog, có nghĩa là các bài viết sẽ hiển thị tiêu đề và một đoạn giới thiệu ngắn gọi là Intro.
- List - Hiển thị các bài viết theo dạng danh sách, có nghĩa là các bài viết chỉ hiển thị tiêu đề.
- Show Subcategories Text - Tùy chọn hiển thị hay ẩn dòng chữ Subcategories trên trang web để báo cho biết chuyên mục này còn có các chuyên mục phụ.
- Category Title - Tùy chọn hiển thị hay ẩn tiêu đề của chuyên mục.
- Category Description - Tùy chọn hiển thị hay ẩn đoạn văn bản giới thiệu chuyên mục nếu có.
- Category Image - Tùy chọn hiển thị hay ẩn hình ảnh của chuyên mục.
- Subcategory Levels - Tùy chọn hiển thị cấp độ của các chuyên mục phụ. Bạn có các lựa chọn sau:
- None - Không hiển thị chuyên mục phụ.
- All - Hiển thị tất cả chuyên mục phụ.
- 1 - Chỉ hiển thị chuyên mục phụ cấp 1.
- ...
- 5 - Chỉ hiển thị chuyên mục phụ từ cấp 1 tới cấp 5.
- Empty Categories - Tùy chọn hiển thị hay chuyên mục trống. Chuyên mục trống là chuyên mục không có chứa bất cứ chuyên mục phụ hay bài viết nào.
- No Articles Message - Tùy chọn hiển thị hay ẩn dòng chữ There are no articles in this category trên trang web để báo cho biết không có bài viết nào trong chuyên mục này.
- Subcategories Descriptions - Tùy chọn hiển thị hay ẩn đoạn văn bản giới thiệu của các chuyên mục phụ nếu có.
- # Articles in Category - Tùy chọn hiển thị hay ẩn số lượng bài viết trong chuyên mục.
- Show Tags - Tùy chọn hiển thị hay ẩn các từ khóa của chuyên mục.
Trong màn hình Categories có các thiết lập mặc định khi hiển thị chung nhiều chuyên mục trên trang web, với các lựa chọn như sau:
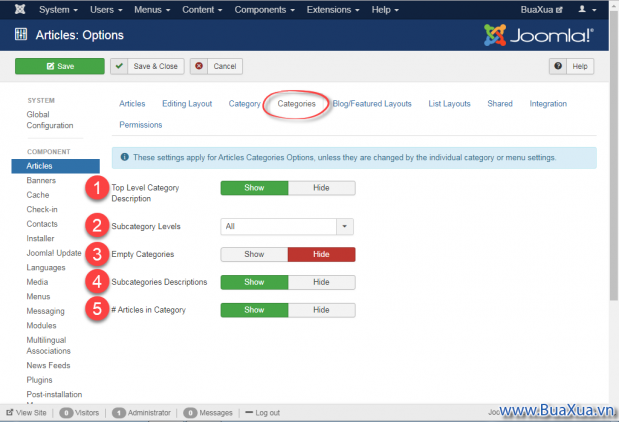
- Top Level Category Description - Tùy chọn hiển thị hay ẩn đoạn văn bản giới thiệu của chuyên mục chính nếu có.
- Subcategory Levels - Tùy chọn hiển thị cấp độ của các chuyên mục phụ. Bạn có các lựa chọn sau:
- None - Không hiển thị chuyên mục phụ.
- All - Hiển thị tất cả chuyên mục phụ.
- 1 - Chỉ hiển thị chuyên mục phụ cấp 1.
- ...
- 5 - Chỉ hiển thị chuyên mục phụ từ cấp 1 tới cấp 5.
- Empty Categories - Tùy chọn hiển thị hay chuyên mục trống. Chuyên mục trống là chuyên mục không có chứa bất cứ chuyên mục phụ hay bài viết nào.
- Subcategories Descriptions - Tùy chọn hiển thị hay ẩn đoạn văn bản giới thiệu của các chuyên mục phụ nếu có.
- # Articles in Category - Tùy chọn hiển thị hay ẩn số lượng bài viết trong chuyên mục.
Trong màn hình Blog/Featured Layouts có các thiết lập mặc định khi hiển thị chuyên mục theo dạng Blog hoặc Featured, với các lựa chọn như sau:
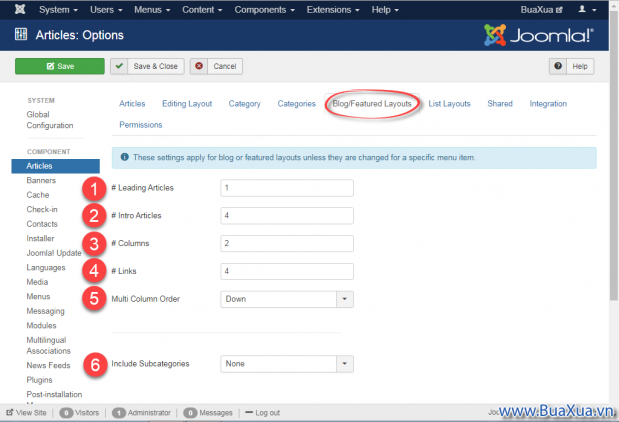
- # Leading Articles - Số bài viết hiển thị phần giới thiệu nằm phía trên.
- # Intro Articles - Số bài viết hiển thị phần giới thiệu nằm trong cột.
- # Columns - Số cột hiển thị phần giới thiệu của các bài viết - Intro Articles
- # Links - Số bài viết hiển thị phần tiêu đề nằm phía dưới.
- Multi Column Order - Nếu có nhiều cột thì sắp xếp bài viết theo thứ tụ như sau:
- Down - Từ trên xuống dưới rồi mới qua cột kế tiếp.
- Across - Xếp thứ tự theo chiều ngang của các cột.
- Include Subcategories - Tùy chọn cho phép hiển thị các bài viết trong các chuyên mục phụ nếu có
- None - Chỉ có các bài viết trong chuyên mục hiện tại được hiển thị.
- All - Hiển thị tất cả các bài viết trong chuyên mục hiện tại và chuyên mục phụ của nó nếu có.
- 1 - Hiển thị các bài viết trong chuyên mục hiện tại và chuyên mục phụ cấp 1 của nó nếu có.
- ...
- 5 - Hiển thị các bài viết trong chuyên mục hiện tại và các chuyên mục phụ từ cấp 1 đến cấp 5 của nó nếu có.
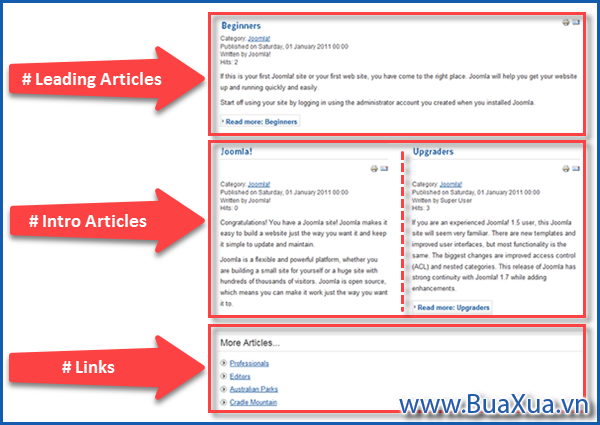
Trong màn hình List Layouts có các thiết lập mặc định khi hiển thị chuyên mục theo dạng List, với các lựa chọn như sau:
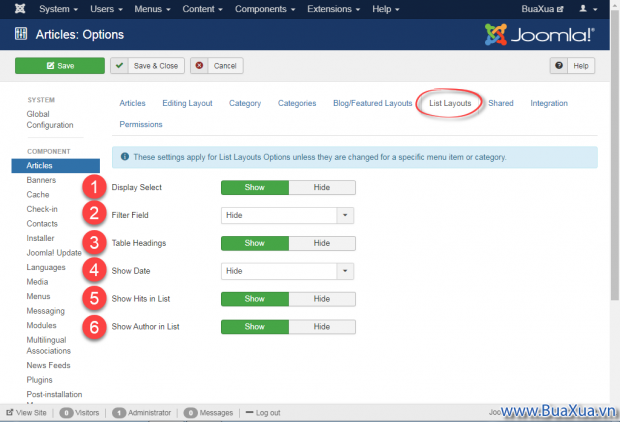
- Display Select - Tùy chọn hiển thị hay ẩn chức năng cho phép khách truy cập thay đổi số lượng bài viết hiển thị trên một trang.
- Filter Field - Tùy chọn hiển thị hay ẩn chức năng cho phép khách truy cập chọn lọc các bài viết với các lựa chọn sau:
- Hide - Không hiển thị chức năng này.
- Title - Cho phép lọc theo tiêu đề của bài viết.
- Author - Cho phép lọc theo tác giả của bài viết.
- Hits - Cho phép lọc theo số lượt xem của bài viết.
- Tags - Cho phép lọc theo từ khóa của bài viết.
- Month (Published) - Cho phép lọc theo thời gian đăng bài viết.
- Table Headings - Tùy chọn hiển thị hay ẩn tiêu đề trong danh sách.
- Show Date - Tùy chọn hiển thị hay ẩn ngày tháng của các bài viết với các lựa chọn sau:
- Hide - Không hiển thị ngày tháng.
- Created - Hiển thị ngày tạo ra bài viết.
- Modified - Hiển thị ngày chỉnh sửa bài viết.
- Published - Hiển thị ngày đăng bài viết.
- Show Hits in List - Tùy chọn hiển thị hay ẩn số lượt xem của các bài viết.
- Show Author in List - Tùy chọn hiển thị hay ẩn tên tác giả của các bài viết.
Trong màn hình Shared có các thiết lập mặc định chung khi hiển thị các chuyên mục trên trang web với các lựa chọn như sau:

Category Order - Tùy chọn thứ tự hiển thị các chuyên mục với các lựa chọn sau:
- No Order - Không xếp thứ tự.
- Title Alphabetical - Xếp theo thứ tự ABC của tiêu đề.
- Title Reverse Alphabetical - Xếp theo thứ tự CBA của tiêu đề.
- Category Order - Xếp theo thứ tự của chuyên mục.
* Show - Cho phép hiển thị.
* Hide - Ẩn, không cho phép hiển thị.
* Các dòng chữ tiếng Anh sẽ được chuyển sang tiếng Việt nếu trang web của bạn sử dụng tiếng Việt.
* Các tùy chọn này là thiết lập mặc định chung cho tất cả các chuyên mục và có thể thay đổi trong phần thiết lập của riêng từng chuyên mục hoặc trong trình đơn - Menu Item liên kết đến chuyên mục.
Như vậy là bạn đã biết được cơ bản cách quản lý chuyên mục - Category trong Joomla! Các thiết lập khác của chuyên mục sẽ được hướng dẫn chi tiết hơn trong từng trường hợp cụ thể. Bây giờ bạn hãy xem các bài hướng dẫn tiếp theo để hoàn thiện trang web của mình.
Phản hồi bài viết
Gửi ý kiến đóng góp hoặc thắc mắc của bạn về bài viết này!
Xin vui lòng nhập chính xác địa chỉ Email của bạn để nhận được thư trả lời.