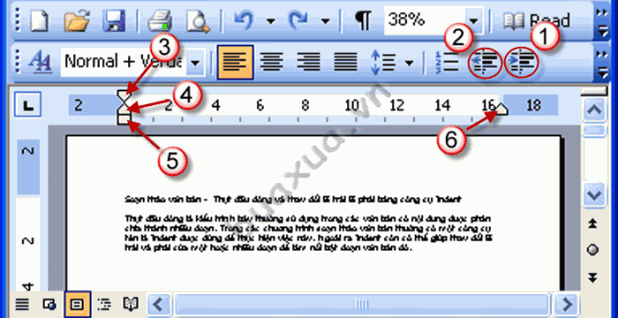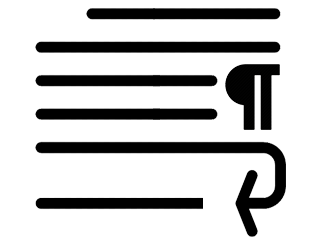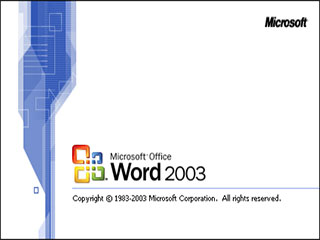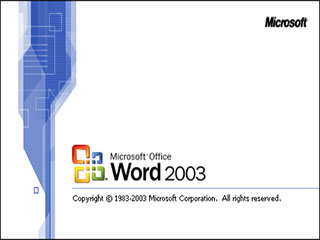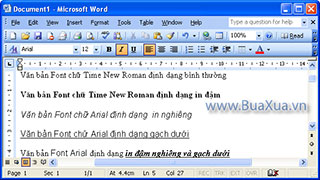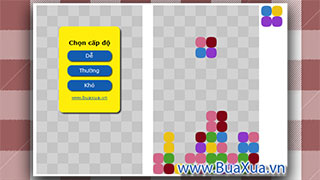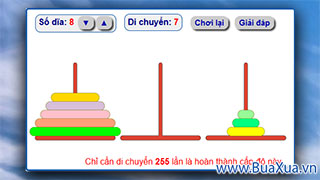Thụt đầu dòng là kiểu trình bày thường sử dụng trong các văn bản có nội dung được phân chia thành nhiều đoạn. Trong các chương trình soạn thảo văn bản thường có một công cụ tên là Indent được dùng để thực hiện việc này. Ngoài ra Indent còn có thể giúp thay đổi lề trái và phải của một hoặc nhiều đoạn để làm nổi bật đoạn văn bản đó.
Các công cụ chỉnh lề Indent trong Word
Increase Indent
Thụt lề trái của đoạn văn bản về phía bên phải - thụt vào trong. Chọn đoạn văn bản và nhấn nút Increase Indent để thụt lề trái của đoạn văn bản vào trong. Mỗi lần nhấn nút này đoạn văn bản sẽ thụt vào thêm một khoảng cách mặc định.
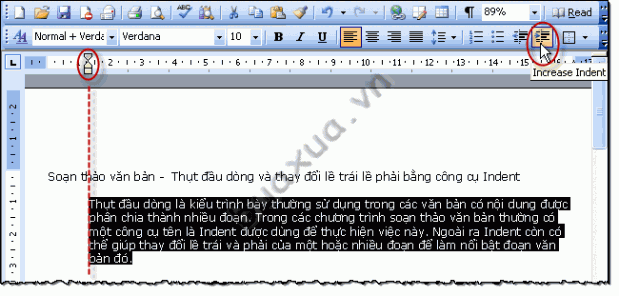
Decrease Indent
Thụt lề trái của đoạn văn bản về phía bên trái - thụt ra ngoài. Chọn đoạn văn bản và nhấn nút Decrease Indent để thụt lề trái của đoạn văn bản trở ra ngoài. Mỗi lần nhấn nút này đoạn văn bản sẽ thụt ra ngoài thêm một khoảng cách mặc định.
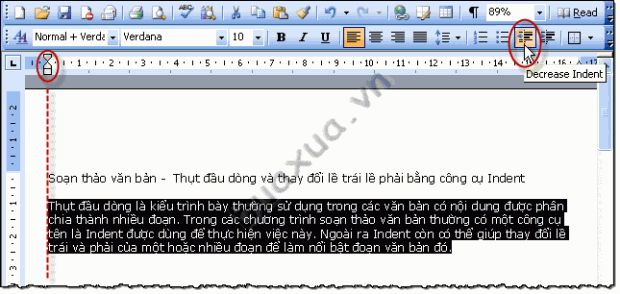
First Line Indent
Nút thay đổi lề dòng đầu tiên của đoạn văn bản - thụt đầu dòng. Chọn đoạn văn bản muốn thụt vào đầu dòng, nhấn và giữ nút trái chuột vào nút First Line Indent sau đó kéo nút này để di chuyển dòng đầu tiên của đoạn văn bản thụt vào bên trong, khi tới vị trí như mong muốn thì dừng lại và thả nút chuột ra.
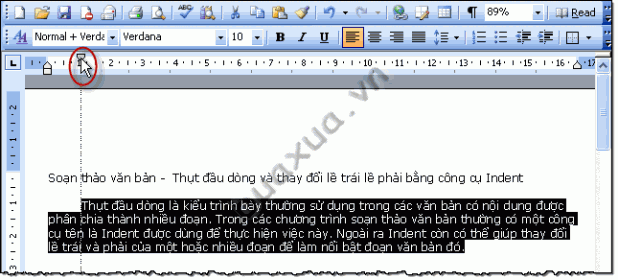
Hanging Indent
Nút thay đổi lề các dòng còn lại trong đoạn văn bản - từ dòng thứ 2 đến hết đoạn. Chọn đoạn văn bản muốn thay đổi lề, nhấn và giữ nút trái chuột vào nút Hanging Indent sau đó kéo nút này để di chuyển các dòng còn lại của đoạn văn bản, khi tới vị trí như mong muốn thì dừng lại và thả nút chuột ra.

Left Indent
Nút thay đổi lề bên trái của cả đoạn văn bản. Chọn đoạn văn bản muốn thay đổi lề trái, nhấn và giữ nút trái chuột vào nút Left Indent sau đó kéo nút này để di chuyển đoạn văn bản, khi tới vị trí như mong muốn thì dừng lại và thả nút chuột ra. Nút này tương được với nút Increase Indent và Decrease Indent, nhưng khoảng cách di chuyển được tự do.
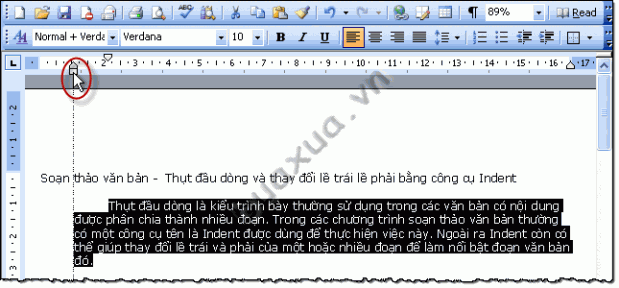
Khi di chuyển nút Left Indent thì cả nút First Line Indent và nút Hanging Indent sẽ di chuyển theo.

Right Indent
Nút thay đổi lề bên phải của cả đoạn văn bản. Chọn đoạn văn bản muốn thay đổi lề phải, nhấn và giữ nút trái chuột vào nút Right Indent sau đó kéo nút này để di chuyển đoạn văn bản, khi tới vị trí như mong muốn thì dừng lại và thả nút chuột ra.

- Bạn có thể kéo lề của đoạn văn bản ra khỏi vị trí canh lề mặc định của trang giấy, nhưng cần lưu ý nếu ra sát cạnh giấy thì khi in có thể sẽ bị mất chữ.
- Sau khi thay đổi lề bằng công cụ Indent, mỗi khi nhấn Enter để sang đoạn mới thì các khoảng cách lề của đoạn trên vẫn sẽ tiếp tục được áp dụng, nếu không muốn thì bạn phải điều chỉnh lại.
- Bạn có thể chỉ cần đặt dấu nháy chuột vào bất kỳ vị trí nào của đoạn văn bản mà không cần phải chọn (bôi đen) hết đoạn văn bản.
Phản hồi bài viết
Gửi ý kiến đóng góp hoặc thắc mắc của bạn về bài viết này!
Xin vui lòng nhập chính xác địa chỉ Email của bạn để nhận được thư trả lời.