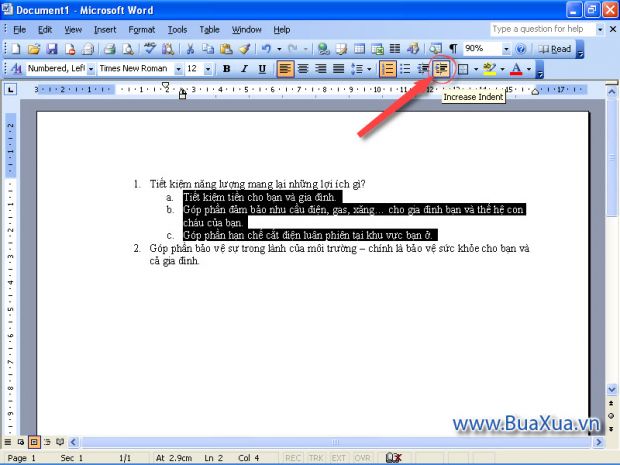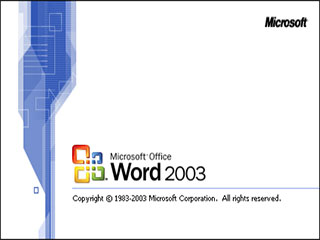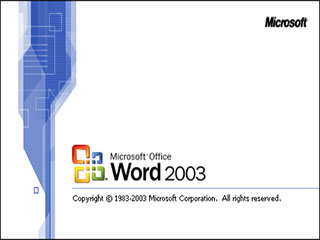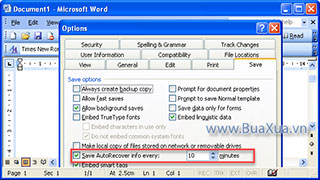Đánh số thứ tự - Numbering là một kiểu định dạng văn bản thường được sử dụng khi muốn để liệt kê các nội dung trong văn bản. Hầu hết các chương trình xử lý văn bản thông dụng đều có chức năng hỗ trợ tự động đánh số thứ tự.
Cách đánh số thứ tự cho văn bản trong Word
Đánh số thứ tự cho một hoặc nhiều đoạn văn bản liện tục
Chọn một hoặc nhiều đoạn văn bản muốn đánh số thứ tự và nhấn vào nút Numbering. Các đoạn đã chọn sẽ được đánh số theo thứ tự liên tục với nhau.
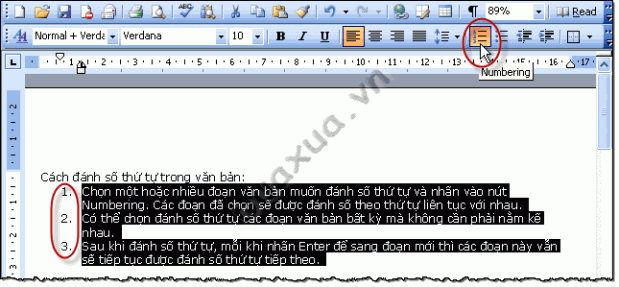
Đánh số thứ tự các đoạn văn bản không liên tục
Chọn một đoạn văn bản đầu tiên, nhấn và giữ phím Ctrl rồi tiếp tục chọn các đoạn văn bản còn lại. Sau khi chọn xong nhấn vào nút Numbering để đánh số, chỉ có các đoạn được chọn mới được đánh số thứ tự.
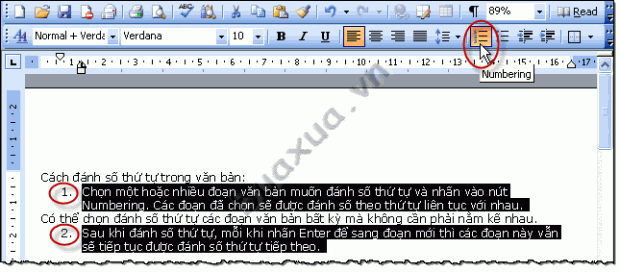
Đánh số tự động trong lúc soạn thảo văn bản
Đánh số 1 và dấu chấm 1. hoặc số 1 và dấu gạch ngang 1- ở đầu dòng của đoạn muốn đánh số, tiếp theo là khoảng cách và sau đó là phần nội dung của đoạn này. Sau khi nhập xong nhấn phím Enter để kết thúc đoạn và xuống dòng. Lúc này số 1 sẽ được tự động đổi thành số thứ tự và đầu dòng của đoạn kế tiếp sẽ là số 2
- Các đoạn được đánh số thứ tự sẽ được tự động thụt lề vào trong, bạn có thể chỉnh lại bằng cách sử dụng các nút Indent.
- Sau khi đánh số thứ tự, mỗi khi nhấn Enter để sang đoạn mới thì các đoạn này vẫn sẽ tiếp tục được đánh số thứ tự tiếp theo.
- Muốn bỏ đánh số thứ tự thì bạn hãy chọn dòng muốn bỏ và nhấn vào nút Numbering.
Đánh số thứ tự lại từ đầu
Word sẽ luôn ghi nhớ số thứ tự cuối cùng để đánh số tiếp theo, do đó nếu muốn thay đổi số thứ tự này thì bạn hãy nhấn nút phải chuột vào đoạn văn - bản muốn đánh lại số thứ tự và chọn Restart Numbering - đánh số lại từ đầu hoặc Continue Numbering - đánh số tiếp theo.
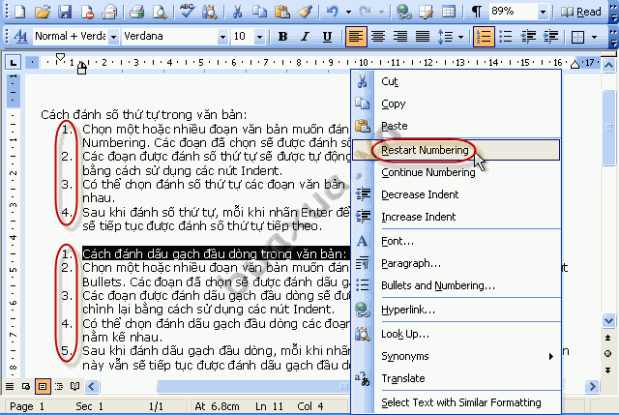
Đánh số thứ tự nhiều cấp
Muốn đánh số thứ tự nhiều cấp trước tiên bạn cũng thực hiện như cách đánh số thứ tự như trên. Sau đó bạn đánh dấu chọn các dòng muốn tạo cấp nhỏ hơn và nhấn vào nút thụt đầu dòng - Increase Indent
Xem hướng dẫn cách Thụt đầu dòng và thay đổi lề trái lề phải trong Word
- Bạn có thể kết hợp xen kẻ vừa đánh số thứ tự vừa có dấu gạch đầu dòng bằng cách sử dụng thêm nút công cụ Bullets.

Xem hướng dẫn cách Đánh dấu gạch đầu dòng trong nội dung văn bản
Phản hồi bài viết
Gửi ý kiến đóng góp hoặc thắc mắc của bạn về bài viết này!
Xin vui lòng nhập chính xác địa chỉ Email của bạn để nhận được thư trả lời.