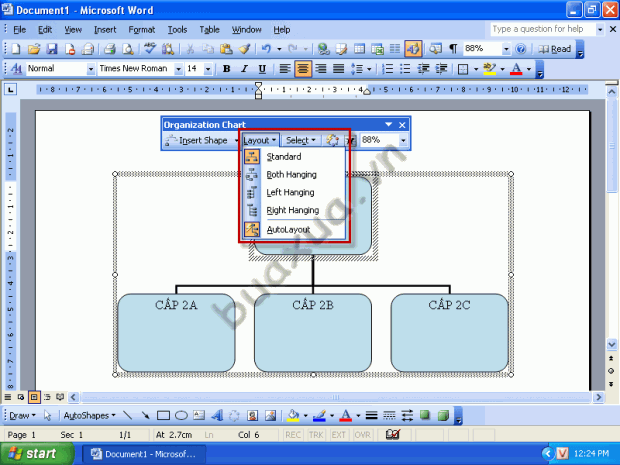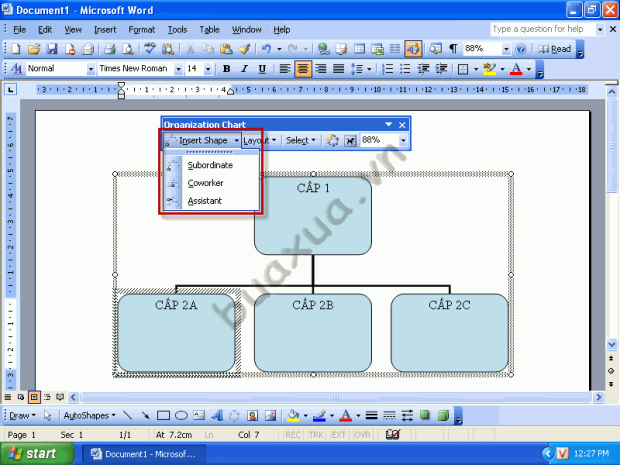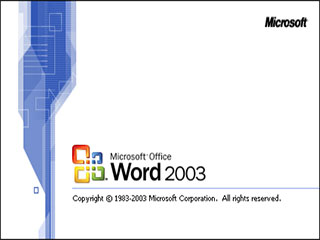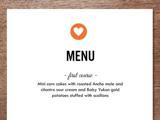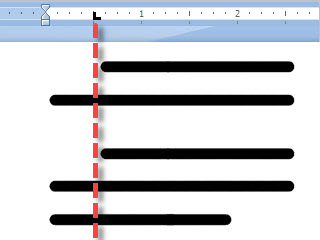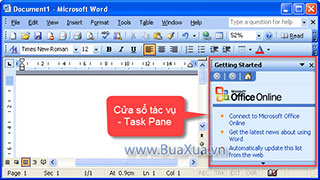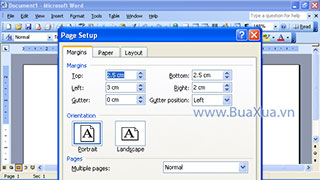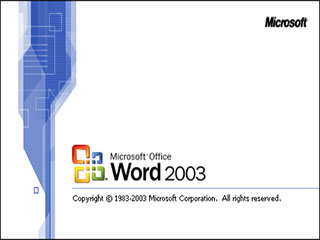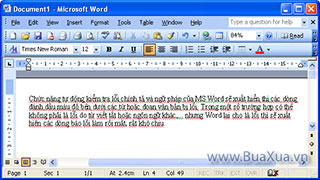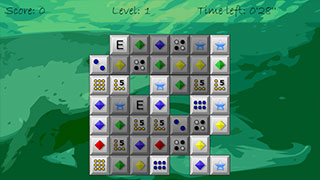Trong MS Word, bạn có thể tạo và chèn sơ đồ tổ chức vào nội dung văn bản thông qua công cụ Organization Chart. Công cụ này giúp bạn dễ dàng tạo ra nhiều sơ đồ có kiểu dáng đa dạng với các cấp độ từ đơn giản đến phức tạp. Sau đây là cách tạo sơ đồ tổ chức trong MS Word 2003.
Chèn sơ đồ tổ chức vào văn bản
- Khi muốn tạo và chèn sơ đồ vào văn bản bạn hãy đặt dấu nháy của con trỏ chuột tại vị trí cần chèn. Sau đó truy cập vào trình đơn Insert và chọn Picture và chọn tiếp Organization Chart.
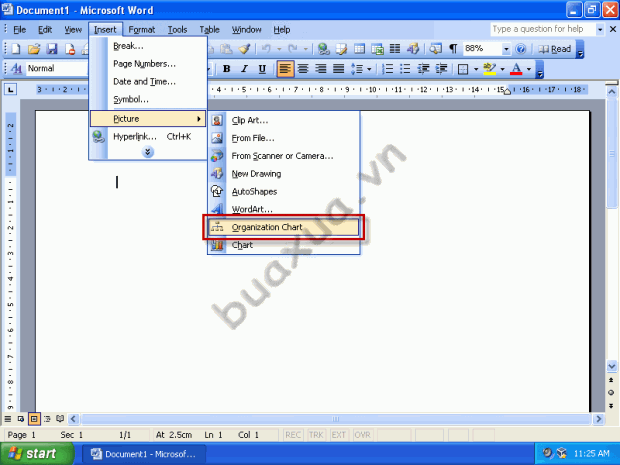
- Một sơ đồ sẽ được chèn vào văn bản với kiểu trình bày cơ bản. Ngoài ra cũng xuất hiện một thanh công cụ Organization Chart để giúp bạn thay đổi định dạng và thêm hoặc bớt các khối cho sơ đồ cho phù hợp với nhu cầu của mình.
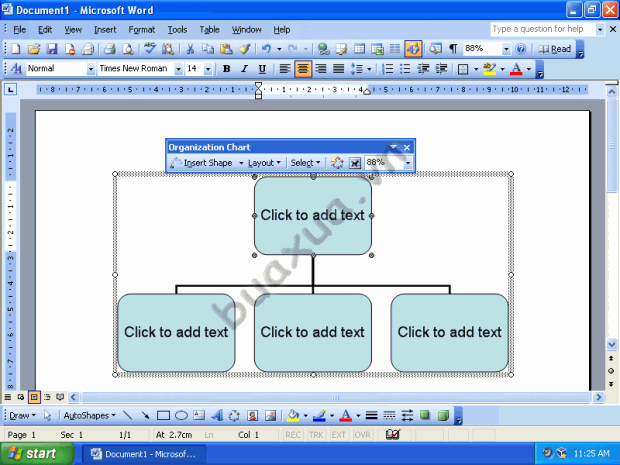
Cách cơ bản định dạng sơ đồ
Nhập và thay đổi văn bản trong khối
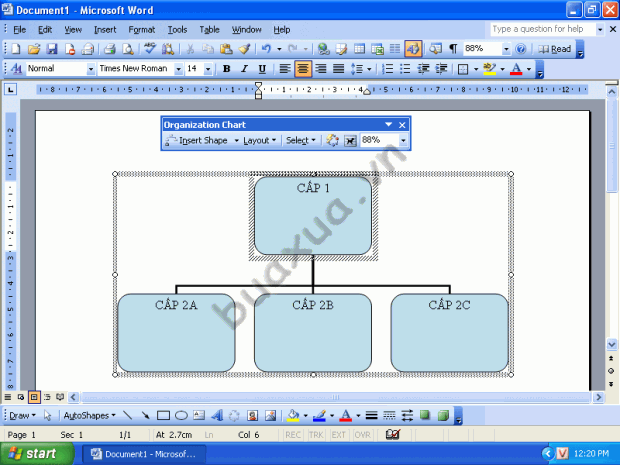
- Bất cứ lúc nào bạn cũng có thể nhập hoặc chỉnh sửa văn bản trong khối bằng cách nhấp chuột vào dòng chữ bên trong khối.
- Văn bản trong khối cũng có thể được định dạng giống như các văn bản thông thường.
Thay đổi kiểu trình bày sơ đồ
- Muốn thay đổi kiểu trình bày cho sơ đồ bạn phải dùng chuột nhấn vào khối có cấp độ cao nhất (Cấp 1) sau đó chọn Layout trên thanh công cụ Organization Chart và chọn tiếp kiểu muốn thay đổi.
Thêm một khối vào sơ đồ
- Muốn thêm một khối vào sơ đồ bạn hãy chọn khối muốn thêm sau đó chọn Insert Sharp trên thanh công cụ Organization Chart và chọn tiếp kiểu khối muốn chèn.
- Subordinate: Chèn thêm một khối cấp dưới của khối đang chọn.
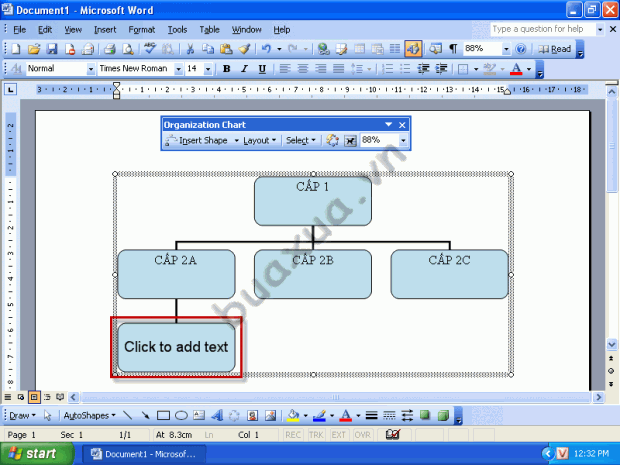
- Coworker: Chèn thêm một khối đồng cấp với khối đang chọn.

- Assistant: Chèn thêm một khối phụ (phân nhánh) của khối đang chọn.
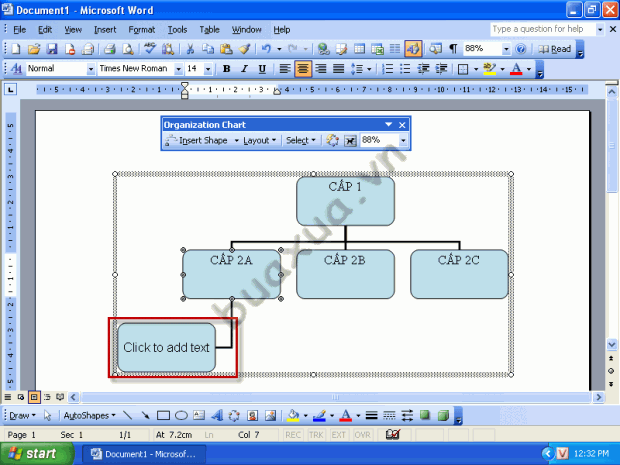
Thay đổi hình dạng của các khối trong sơ đồ
Muốn thay đổi hình dạng của các khối bạn thực hiện theo các bước sau:
- Chọn Autoformat trên thanh công cụ Organization Chart
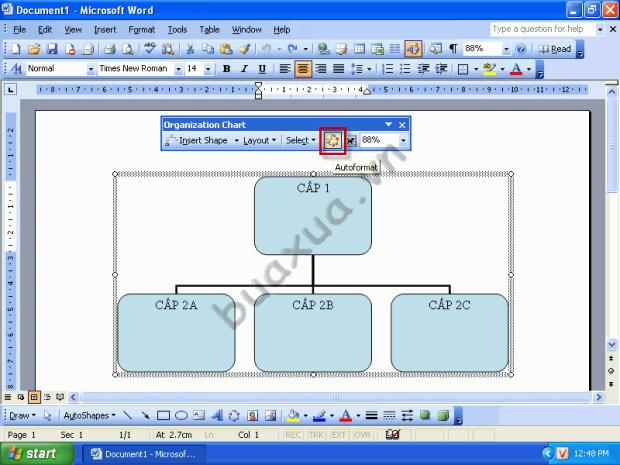
- Chọn kiểu dáng muốn thay đổi trong thư viện và nhấn Ok.

- Toàn bộ các khối trong sơ sơ đồ đã được thay đổi kiểu dáng
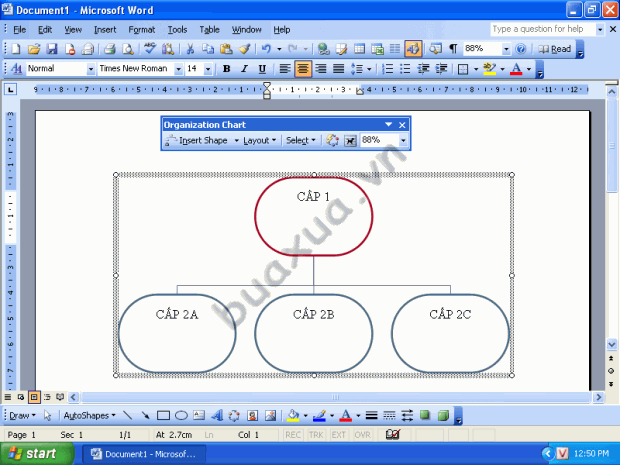
- Ngoài ra bạn cũng có thể thay đổi kiểu đường nét và màu sắc của khối bằng cách nhấn nút phải vào khối (hoặc chọn nhiều khối) sau đó chọn Format AutoSharp.
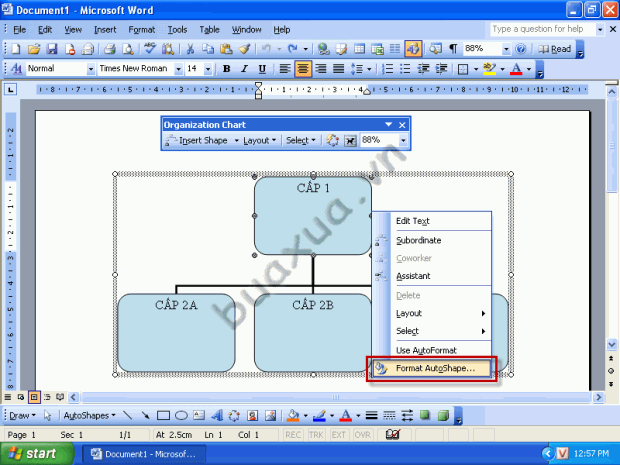
Định dạng các đường nối trong sơ đồ
Muốn thay đổi định dạng của các đường nối trong sơ đồ bạn thực hiện theo các bước sau:
- Chọn một hoặc nhiều đường nối muốn thay đổi. Nhấn nút phải chuột vào đường nối sau đó chọn Format AutoSharp.
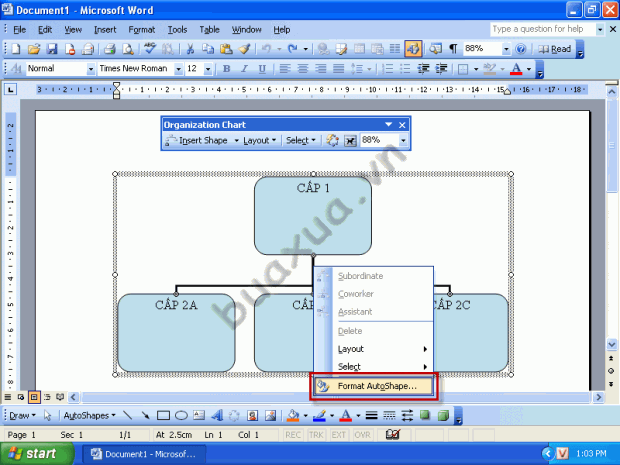
- Chọn màu sắc và kiểu đường nối muốn thay đổi và nhấn Ok. Bạn có thể thay đổi đường thẳng bằng các đường có mũi tên.

- Các đường nối trong sơ sơ đồ đã được thay đổi.
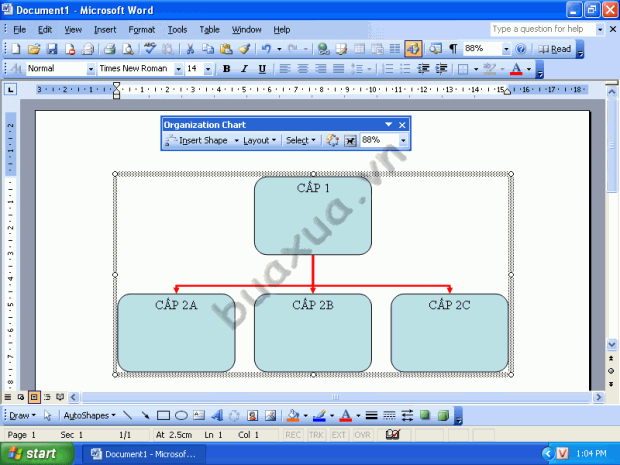
Chọn nhanh các đối tượng liên quan trong sơ đồ
- Bạn có thể chọn nhanh tất cả các khối hoặc đường nét liên quan với nhau bằng cách chọn Select trên thanh công cụ Organization Chart sau đó chọn tiếp loại đối tượng muốn chọn.
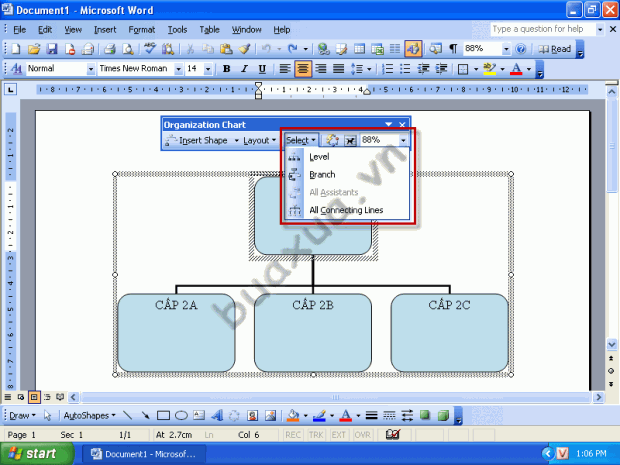
Xóa một khối trong sơ đồ
- Bạn có thể xóa một hoặc nhiều khối trong sơ đồ bằng cách chọn một hoặc nhiều khối rồi nhấn nút Del (Delete) trên bàn phím để xóa.
- Bạn không thể xóa khối cấp cao nhất trong sơ đồ.
Phản hồi bài viết
Gửi ý kiến đóng góp hoặc thắc mắc của bạn về bài viết này!
Xin vui lòng nhập chính xác địa chỉ Email của bạn để nhận được thư trả lời.