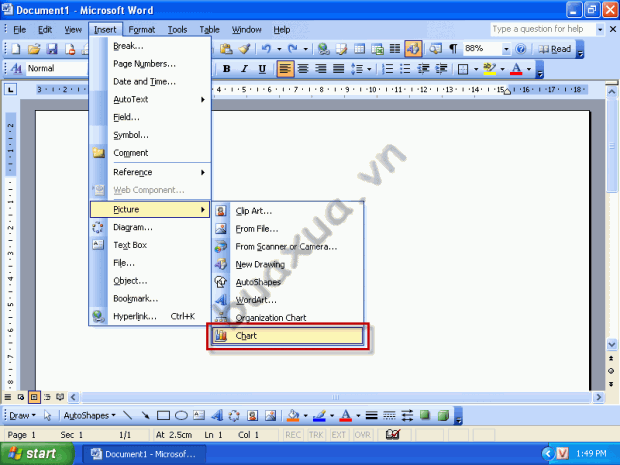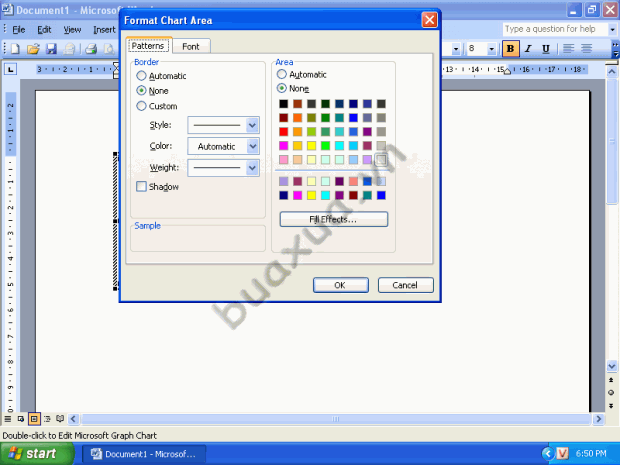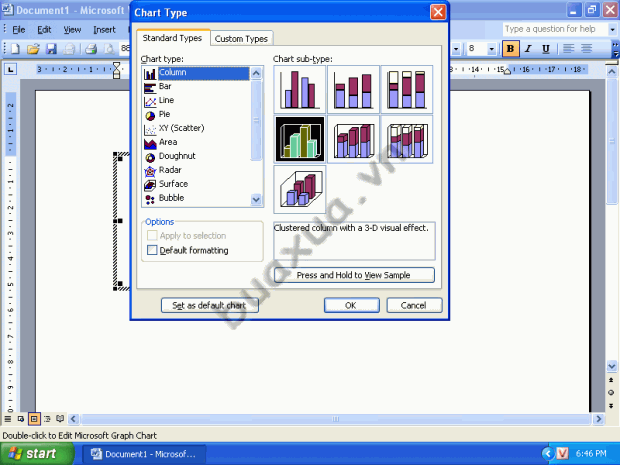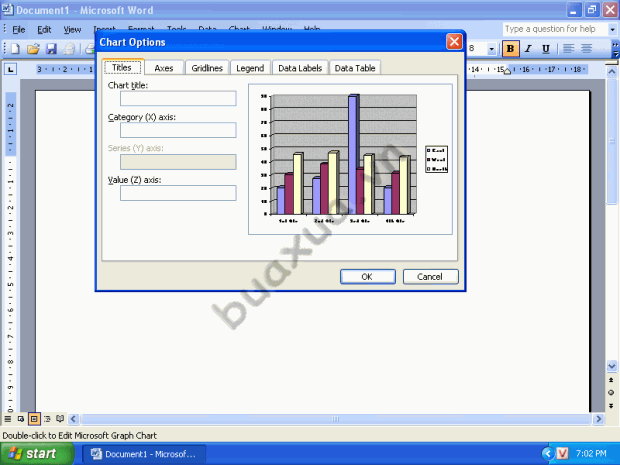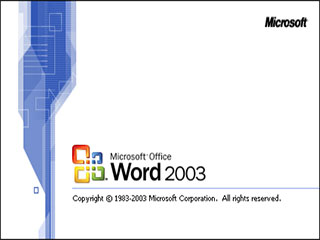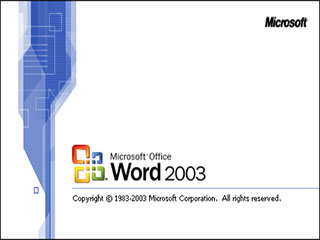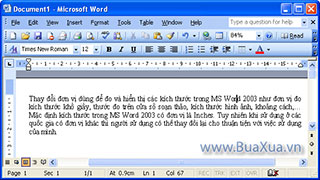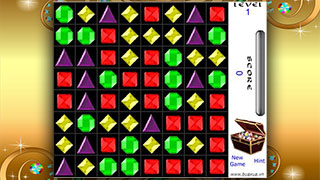MS Word cho phép bạn tạo và chèn biểu đồ so sánh vào nội dung văn bản bằng công cụ Chart, công cụ này sẽ giúp bạn tạo các biểu đồ với những hình dạng khác nhau từ đơn giản cho đến phức tạp để phù hợp với nhu cầu sử dụng của mình
Tạo và chèn biểu đồ vào văn bản
Khi muốn tạo và chèn biểu đồ vào văn bản bạn hãy đặt dấu nháy của con trỏ chuột tại vị trí cần chèn. Sau đó truy cập vào trình đơn Insert và chọn Picture và chọn tiếp Chart.
- Một biểu đồ mẫu sẽ được chèn vào văn bản. Ngoài ra cũng xuất hiện một bảng dữ liệu (Datasheet) để giúp bạn nhập số liệu cho biểu đồ của mình.
Cách tạo dữ liệu cho biểu đồ
- Tại cột đầu tiên (không đánh ký tự) bạn hãy lần lượt thay đổi nội dung có sẵn trong các ô (East, West, North). Đây là tên của các dữ liệu muốn so sánh trong biểu đồ.
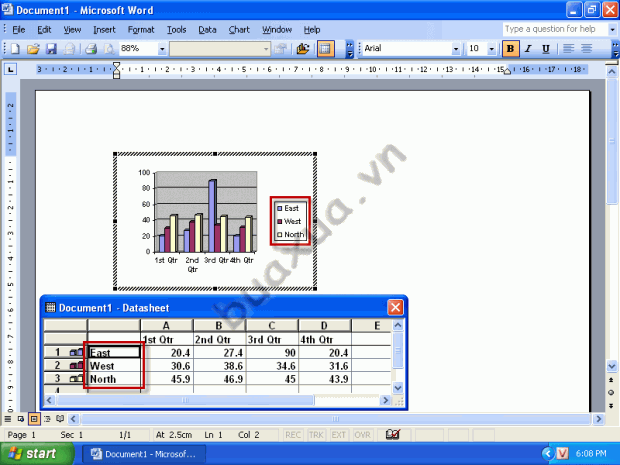
- Tiếp theo bạn hãy lần lượt thay đổi nội dung có sẵn trong các ô (1st Qrt, 2nd Qrt, 3rd Qrt, 4th Qrt) nằm trên dòng đầu tiên (không có đánh số). Đây là tên của các cột mốc (điểm) muốn so sánh trong biểu đồ.
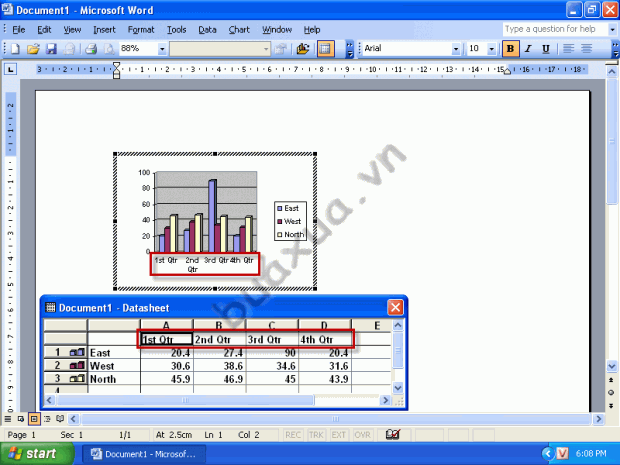
- Sau cùng bạn hãy thay đổi giá trị nằm trong các ô từ A1 đến D3. Đây là giá trị của các dữ liệu theo từng điểm muốn so sánh.
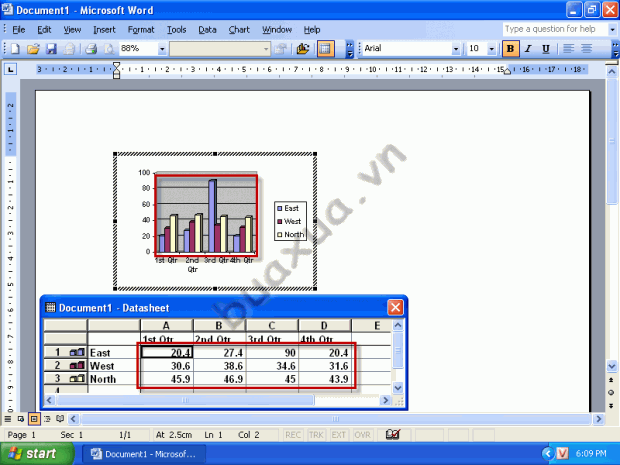
- Bạn cũng có thể thêm hoặc xóa bớt các dữ liệu nếu muốn.
- Sau khi tạo xong dữ liệu chon biểu đồ bạn có thể nhấn vào nút X màu đỏ để ẩn bảng dữ liệu này. Bật cứ lúc nào bạn cũng có thể cho hiển thị lại bảng dữ liệu bằng cách nhấn nút phải chuột vào khoảng trống của biểu đồ và chọn Datasheet.
Cách thay đổi các định dạng của biểu đồ
Bạn có thể dễ dàng định dạng lại biểu đồ như thay đổi kiểu, màu sắc, kiểu chữ,... bằng cách nhấp đúp nút trái chuột vào bất cứ thành phần nào của biểu đồ hoặc nhấn nút phải chuột vào khoảng trống (hoặc riêng từng thành phần) của biểu đồ sau đó chọn lệnh trong trình đơn phụ. Sau đây là một số cách định dạng biểu đồ:
Thay đổi màu nền của biểu đồ
- Nhấn nút phải chuột vào khoảng trống của biểu đồ sau đó chọn Format Chart Area.
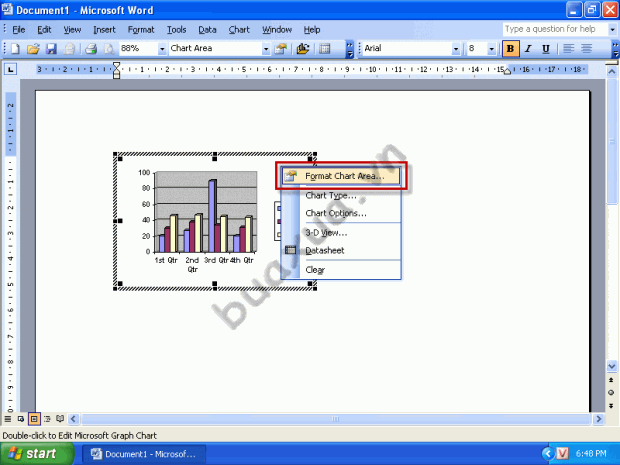
- Trong hộp thoại Format Chart Area bạn có thể chọn kiểu và màu sắc của khung, màu của nền và định dạng kiểu chữ cho biểu đồ.
Thay đổi kiểu biểu đồ
- Nhấn nút phải chuột vào khoảng trống của biểu đồ sau đó chọn Chart Type.
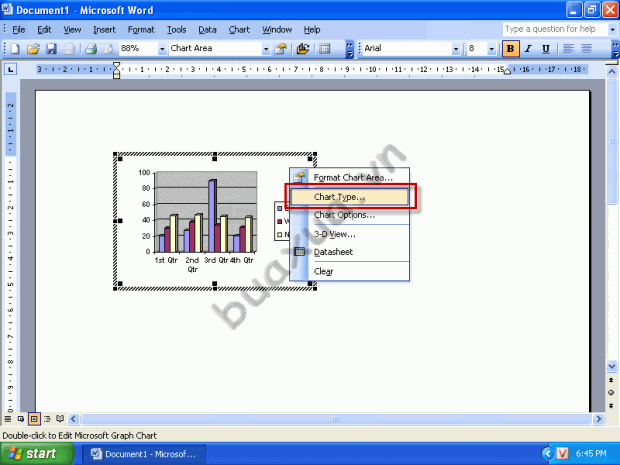
- Trong hộp thoại Chart type bạn có thể chọn các kiểu biểu đồ có sẵn trong phần Standard Type hoặc chọn Custom Type để chọn kiểu biều đồ mà bạn đã làm sẵn trước đó.
Thay đổi màu sắc, hình dạng, thông tin hiển thị của các dữ liệu trong biểu đồ
- Nhấn nút phải chuột vào khoảng trống của biểu đồ sau đó chọn Chart Options để tùy chỉnh các thông số hiển thị của biểu đồ.
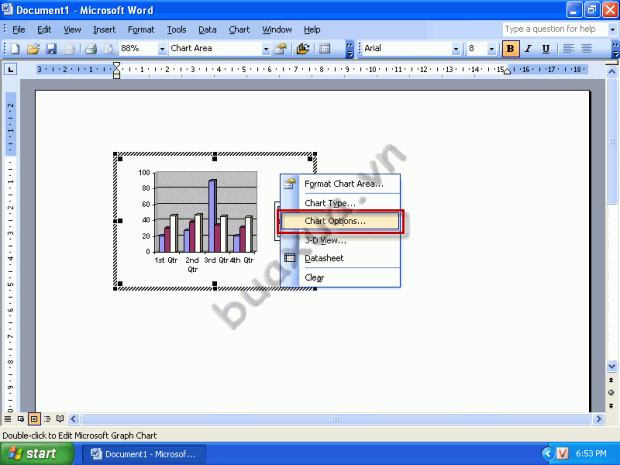
Trong hộp thoại Chart Options có các phần sầu đây:
- Titles: Tùy chọn thêm hoặc đổi tên của biểu đồ (Chart title) và các trục X, Y, Z
- Axes: Tùy chọn hiển thị thông tin của các trục của biểu đồ.
- Gridlines: Tùy chọn hiển thị các đường lưới (đường gióng) trong biểu đồ.
- Legend: Tùy chọn hiển thị và vị trí phần chú thích của các dữ liệu trong biểu đồ.
- Data Labels: Tùy chọn hiển thị các thông tin và giá trị của các dữ liệu so sánh trong biểu đồ.
- Data Table: Tùy chọn hiển thị bảng dữ liệu trong biểu đồ.
Phản hồi bài viết
Gửi ý kiến đóng góp hoặc thắc mắc của bạn về bài viết này!
Xin vui lòng nhập chính xác địa chỉ Email của bạn để nhận được thư trả lời.