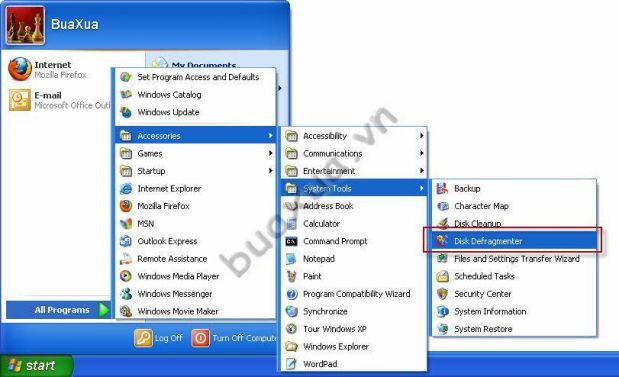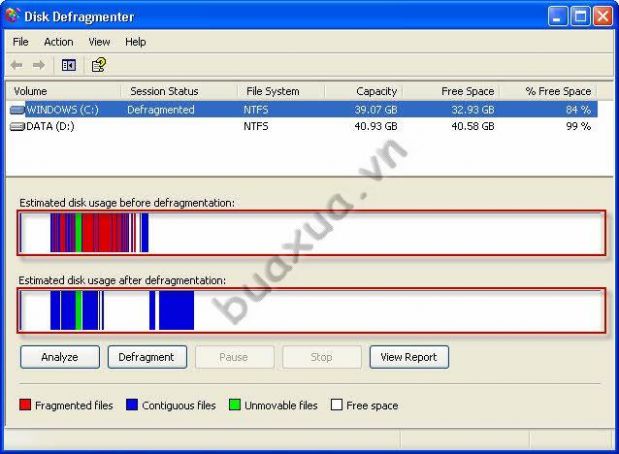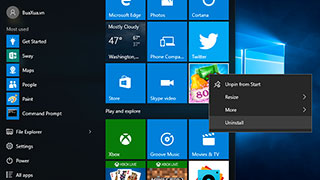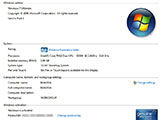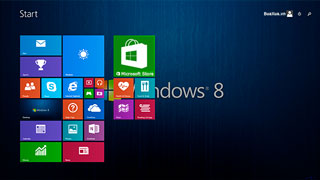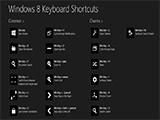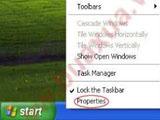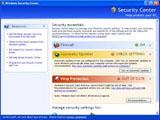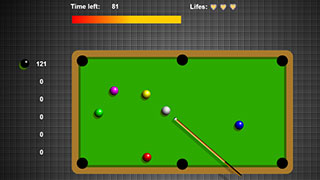Disk Defragmenter là một chương trình tiện ích có sẵn trong Windows, nó giúp phân tích toàn bộ ổ dĩa cứng sau đó sắp xếp lại các tập tin và thư mục bị phân mảnh nằm rời rạc thành một khối liên kết với nhau. Kết quả là, hệ thống của bạn có thể truy cập các tập tin và thư mục nhanh chóng hiệu quả hơn, qua đó sẽ góp phần cải thiện tốc độ cho toàn bộ hệ thống máy vi tính.
Bằng cách hợp nhất các tập tin và thư mục của bạn, Disk Defragmenter cũng sắp xếp lại không gian còn trống của ổ dĩa, làm cho các tập tin mới sẽ ít bị phân mảnh. Quá trình sắp xếp các tập tin và thư mục bị phân mảnh được gọi là chống phân mảnh (Defragmenter).
Cách mở Disk Defragmenter trong Windows
Trong Windows XP và Windows 7 bạn mở ứng dụng Disk Defragmenter bằng cách truy cập vào Menu Start chọn All Programs chọn Accessories chọn tiếp System Tools và nhấn vào trình đơn Disk Defragmenter
Trong Windows 8 bạn mở ứng dụng Disk Defragmenter bằng cách truy cập vào Menu Start chọn All Programs chọn tiếp Administrative Tools và nhấn vào trình đơn Defragment and Optimize Drives
Trong Windows 10 bạn mở ứng dụng Disk Defragmenter bằng cách truy cập vào Menu Start chọn All apps chọn tiếp Windows Administrative Tools và nhấn vào trình đơn Defragment and Optimize Drives
Phân tích ổ dĩa bằng Disk Defragmenter
Cửa sổ của chương trình Disk Defragmenter sẽ xuất hiện với danh sách các ổ dĩa cứng. Bạn hãy chọn ổ dĩa nào muốn phân tích sau đó nhấn vào nút Analyze.

Chương trình sẽ tiến hành việc phân tích toàn bộ ổ dĩa để xem các tập tin và thư mục có bị phân mảnh hay không và mức độ phân mảnh ít hay nhiều. Sau khi phân tích xong sẽ xuất hiện một hộp thoại với các tùy chọn sau:
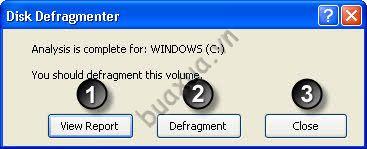
- View Report - Xem báo cáo kết quả phân tích.
- Defragment - Thực hiện lệnh chống phân mảnh.
- Close - Đóng hộp thoại này lại.
Nếu không biết phải chọn gì thì bạn hãy nhấn vào nút Close, bạn sẽ xem kết quả phân tích ngay trên cửa sổ của chương trình.

Trong phần hiển thị kết quả phân tích, bạn sẽ nhìn thấy các vùng có màu sắc khác nhau, các màu đó có ý nhĩa như sau:
- Vùng màu đỏ - Defragment files: Các tập tin bị phân mảnh. Nếu bạn nhìn thấy có nhiều vùng màu đỏ thì chứng tỏ là các tập tin trên ổ dĩa bị phân mảnh nhiều, cần phải thực hiện lệnh Defragment để sắp xếp chúng lại.
- Vùng màu xanh dương - Contiguous files: Các tập tin không bị phân mảnh. Nếu bạn nhìn thấy vùng màu xanh dương liên tục thì có nghĩa là các tập tin trên ổ dĩa không hoặc ít bị phân mảnh, có thể không cần phải thực hiện lệnh Defragment.
- Vùng màu xanh lá - Unmovable files: Các tập tin không thể sắp xếp được, đây thường là các tập tin hệ thống.
- Vùng màu trắng - Free space: Là phần còn trống trên ổ dĩa.
Chống phân mảnh dữ liệu bằng Disk Defragmenter
Trong cửa sổ của chương trình Disk Defragmenter, bạn hãy chọn ổ dĩa - nếu chưa được chọn, sau đó nhấn vào nút Defragment để thực hiện lệnh chống phân mảnh cho ổ dĩa này.
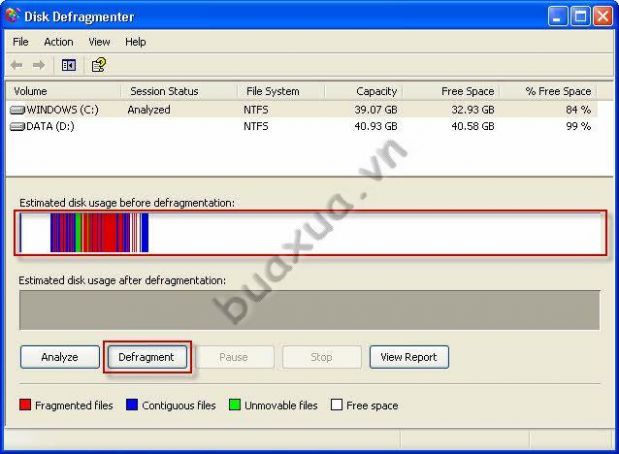
Chương trình sẽ tiến hành sắp xếp các tập tin và thư mục lại để chúng không còn bị phân mảnh nữa. Quá trình này có thể mất từ vài phút cho đến hàng giờ tùy theo dung lượng đã được sử dụng trên ổ dĩa và tốc độ của hệ thống.
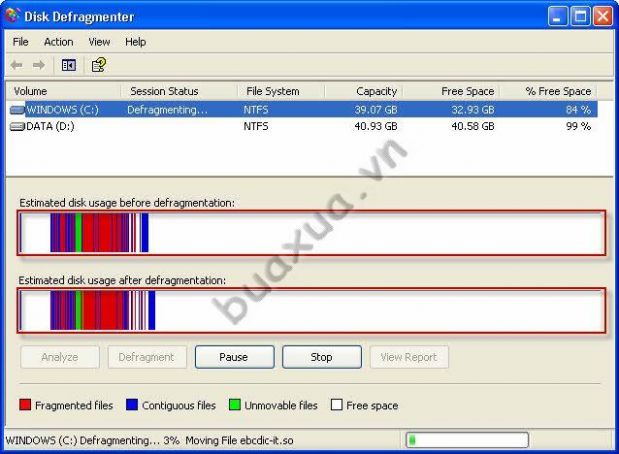
Sau khi hoàn tất chương trình sẽ hiển thị hộp thoại thông báo kết quả, bạn có thể nhấn vào nút View Report để xem thống kê kết quả hoặc nhấn nút Close để đóng hộp thoại này lại.
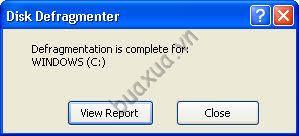
Bây giờ bạn hãy nhìn vào kết quả sau khi chống phân mảnh trên màn hình của chương trình. Phần bên trên là kết quả phân tích trước khi chống phân mảnh có nhiều vùng màu đỏ. Phần bên dưới là kết quả sau khi thực hiện chống phân mảnh, các vùng màu đỏ đã không còn nữa mà thay vào đó là màu xanh dương biểu thị cho các tập tin đã được sắp xếp lại liên tục với nhau, không còn bị phân mảnh nữa.
- Bạn nên định kỳ sử dụng chương trình Disk Defragmenter để tối ưu tốc độ cho ổ dĩa cứng.
- Có thể thực hiện ngay lệnh Defragment để sắp xếp lại ổ dĩa mà không cần thực hiện klệnh phân tích dĩa.
Phản hồi bài viết
Gửi ý kiến đóng góp hoặc thắc mắc của bạn về bài viết này!
Xin vui lòng nhập chính xác địa chỉ Email của bạn để nhận được thư trả lời.