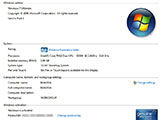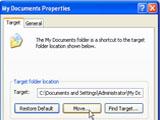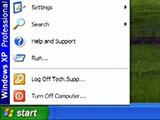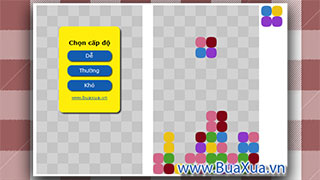Quản lý tập tin và thư mục là việc cơ bản đầu tiên cần phải biết đối với người sử dụng máy vi tính. Hiện nay, với giao diện đồ họa trực quang mà hệ điều hành Windows XP cung cấp cho người dùng một hệ thống quản lý tập tin, thư mục rất linh hoạt và dễ dàng thực hiện.
Windows XP có sẵn chương trình quản lý tập tin và thư mục là Windows Explorer. Bạn có thể mở chương trình này bằng cách nhấn đúp chuột trái vào một trong các biểu tượng My Computer, My Documents,... trên nền màn hình Desktop hoặc truy cập vào Menu Start chọn All Programs chọn tiếp Accessories và cuối cùng chọn Windows Explorer.
Quản lý thư mục và tập tin bằng Windows Explorer
Cửa sổ của Windows Explorer có 2 trạng thái hiển thị, thay đổi trạng thái hiển thị này bằng cách nhấn vào nút Folder.
Có hiển thị cây thư mục
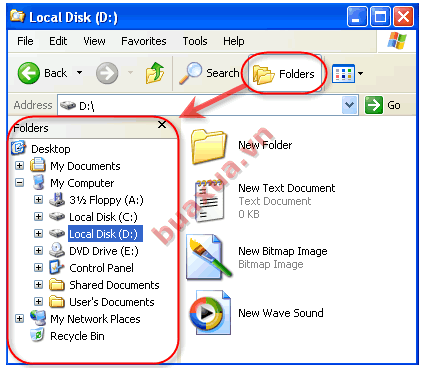
Không hiển thị cây thư mục

Các nút lệnh của Windows Explorer
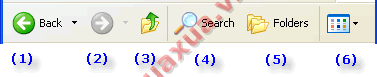
- Lui về vị trí đã chọn trước đó
- Tới vị trí đã chọn trước khi lui về.
- Chuyển lên vị trí cấp cao hơn.
- Kích hoạt công cụ tìm kiếm.
- Thay đổi trạng thái hiển thị cây thư mục.
- Chọn kiểu hiển thị các các tập tin trong cửa sổ.
Các thao tác cơ bản trong quản lý thư mục và tập tin trong Windows
Cách tạo thêm thư mục
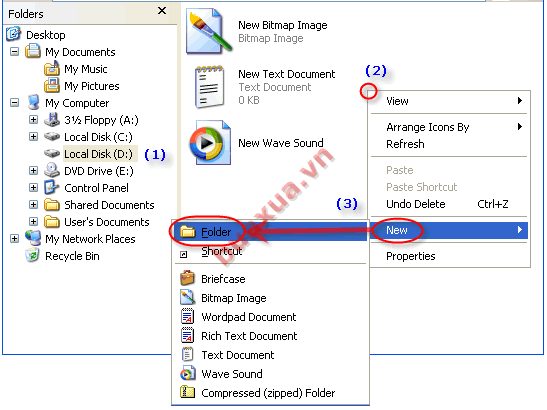
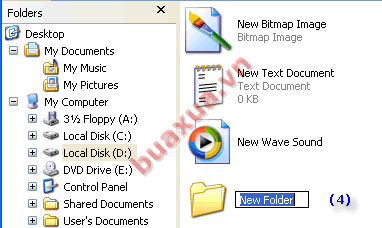
- Chọn ổ dĩa bên phần cây thư mục.
- Nhấn nút phải chuột vào khoảng trống trong của sổ bên phải.
- Xuất hiện một Menu, chọn New sẽ xuất hiện thêm một trình đơn nữa, bạn hãy chọn Folder.
- Bạn hãy đặt tên cho thư mục mới, sau đó nhấn nút trái chuột vào khoảng trống trong của sổ để hoàn tất.
Bạn có thể tạo thêm thư mục phụ bên trong một thư mục bằng cách nhấp đúp chuột trái vào thư mục chính để mở nó ra và thực hiện các bước tạo thư mục như trên.
Cách thay đổi tên của ổ dĩa, thư mục, tập tin
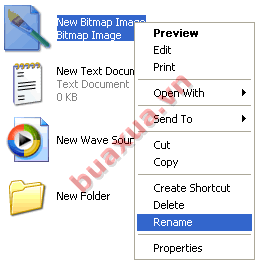
- Nhấn nút phải chuột vào ổ dĩa, thư mục hoặc tập tin muốn thay đổi tên.
- Xuất hiện một Menu, bạn hãy chọn Rename.
- Tiến hành đặt lại tên mới, sau đó nhấn nút trái chuột vào khoảng trống trong của sổ để hoàn tất.
Bạn có thể thao tác nhanh bằng cách nhấp nút chuột trái 1 lần vào tên của tập tin để chọn nó sau đó tiếp tục nhấp nút chuột trái vào tên của nó 1 lần nữa hoăc nhấn phím F2 để đặt tên cho nó.
Sao chép (Copy) hoặc di chuyển (Move) tập tin (hoặc thư mục)
Bước 1
- Chọn tập tin hoặc thư mục muốn sao chép, có thể chọn nhiều tập tin bằng cách kéo chuột hoặc nhấn và giữ phím Ctrl sau đó nhấn nút trái chuột vào các tập tin để chọn. Các tập tin được chọn sẽ có màu xanh.
- Nhấn nút phải chuột vào một trong các tập tin được chọn.
- Xuất hiện một Menu, chọn Copy nếu muốn sao chép hoặc chọn Cut nếu muốn di chuyển, các tập tin sẽ được ghi nhớ.
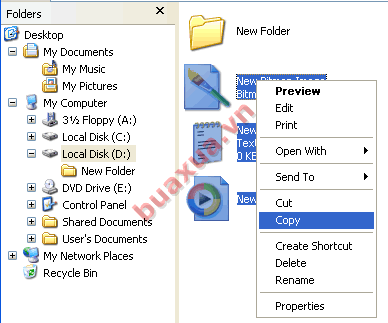
Bước 2
- Nhấp đúp chuột vào thư mục muốn chuyển tới để mở nó ra.
- Nhấn nút phải chuột vào khoảng trống trong của sổ (bên phải) của thư mục.
- Xuất hiện một Menu, bạn hãy chọn Paste, để sao chép hoặc di chuyển các tập tin vào đây.
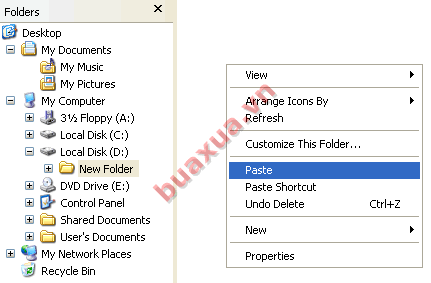
Nếu bạn sao chép hoặc di chuyển thư mục chính thì các thư mục phụ và tập tin bên trong cũng sẽ được sao chép hoặc di chuyển theo.
Xóa (Delete) tập tin hoặc thư mục
- Chọn tập tin muốn sao chép, có thể chọn nhiều tập tin bằng cách kéo chuột hoặc nhấn và giữ phím Ctrl sau đó nhấn nút trái chuột vào các tập tin để chọn. Các tập tin được chọn sẽ có màu xanh.
- Nhấn phím Del (Delete) trên bàn phím hoặc nhấn nút phải chuột vào một trong các tập tin được chọn, sẽ xuất hiện một Menu, bạn hãy chọn Delete để xóa.
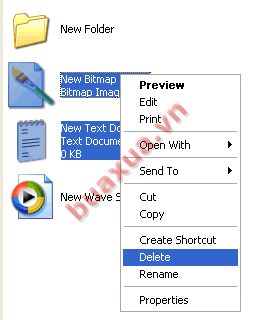
- Sẽ xuất hiện thông báo nhắc bạn xác nhận việc xóa này, bạn hãy chọn Yes để đồng ý xóa.

Tập tin sau khi bị xóa sẽ được lưu trữ trong thùng rác (Recycle Bin) nếu muốn xóa hẵn thì phải mở thùng rác ra và xóa thêm một lần nữa.
Sao chép (Copy) tập tin hoặc thư mục vào thiết bị lưu trữ bên ngoài (Dĩa mềm, USB,...)
- Cho dĩa mềm vào ổ dĩa hoặc gắn ổ dĩa vào cổng USB.
- Chọn tập tin hoặc thư mục muốn sao chép, có thể chọn nhiều tập tin bằng cách kéo chuột hoặc nhấn và giữ phím Ctrl sau đó nhấn nút trái chuột vào các tập tin để chọn. Các tập tin được chọn sẽ có màu xanh.
- Nhấn nút phải chuột vào một trong các tập tin được chọn.
- Xuất hiện một Menu, chọn Send to sau đó chọn ổ dĩa A hoặc ổ dĩa USB (Removeable Disk).
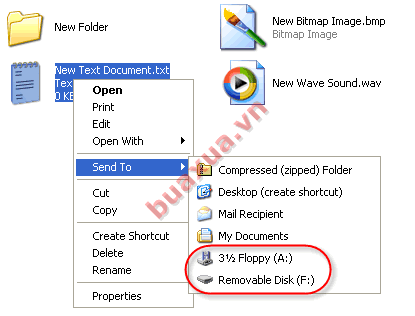
Xem hướng dẫn Cách sử dụng các thiết bị lưu trữ bên ngoài
Mở tập tin
- Mở tập tin để xem bằng cách nhấn đúp chuột vào tên của nó hoặc nhấn nút phải chuột vào tên tập tin và chọn Open.
- Tập tin sẽ được mở ra bằng chương trình đã tạo ra nó hoặc chương trình nào được chọn mặc nhiên để mở loại tập tin này.
- Nếu có nhiều chương trình để mở loại tập tin này thì có thể chọn Open With và chọn chương trình để mở nó.
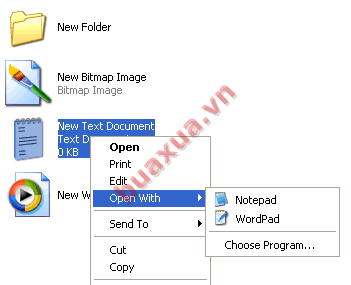
Hiển thị phần mở rộng của tên tập tin
Mặc nhiên Windows XP sẽ không hiển thị phần mở rộng của tên tập tin mà phân loại bằng cách thể hiện thông qua hình ảnh của chúng. Nếu muốn hiển thị phần mở rộng của tên tập tin thì làm như sau:
- Trong cửa sổ Windows Explorer bạn hãy chọn Tools và chọn tiếp Folder Options
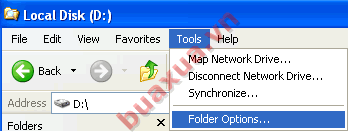
- Chọn Tab View và bỏ dấu chọn trong ô Hide extensions for known file types. Nhấn Ok.
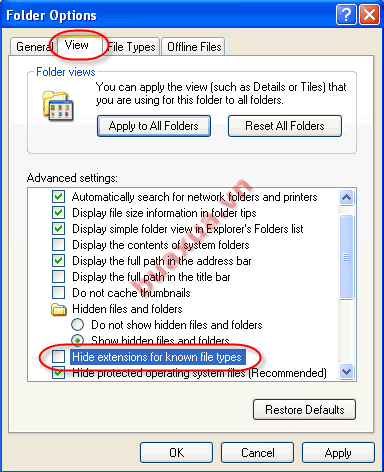
Xem bài viết về Khái niệm về tập tin và thư mục
Phản hồi bài viết
Gửi ý kiến đóng góp hoặc thắc mắc của bạn về bài viết này!
Xin vui lòng nhập chính xác địa chỉ Email của bạn để nhận được thư trả lời.