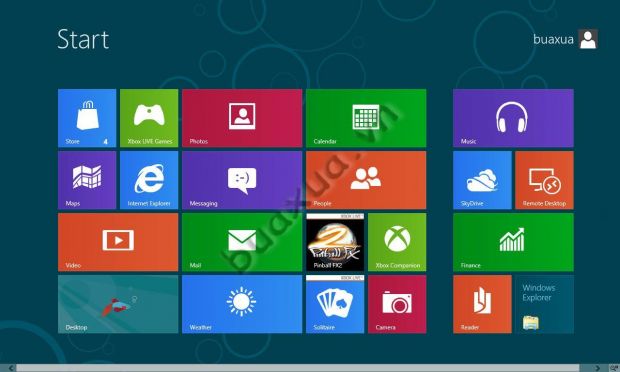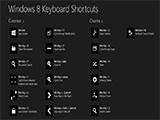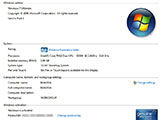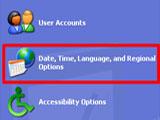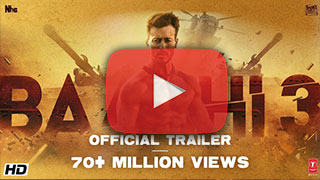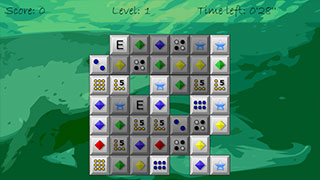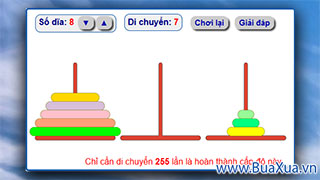Windows 8 được thiết kế dành cho các thiết bị đời mới và có giao diện cảm ứng hoàn toàn mới, hứa hẹn sẽ đem lại sự thoải mái và thú vị cho người sử dụng. Sau khi khởi động Windows 8 thì màn hình đầu tiên không phải là Desktop như trước đây nữa mà thay vào đó là màn hình Start Screen với các ứng dụng thông dụng. Muốn sử dụng ứng dụng nào thì bạn chỉ cần nhấn nút trái chuột vào ứng dụng đó.
Bất cứ lúc nào bạn cũng có thể quay trở lại màn hình Start Screen bằng cách nhấn vào phím Windows trên bàn phím. Trên bàn phím thông thường có 2 phím Windows, đây là phím có hình Logo của Windows, nằm giữa phím Ctrl và Alt.
Xem hướng dẫn Cách sử dụng bàn phím của máy vi tính
Màn hình Desktop của Windows 8
Muốn hiển thị màn hình Desktop quen thuộc của Windows bạn hãy nhấn vào hình có tên là Desktop trên màn hình Start Screen
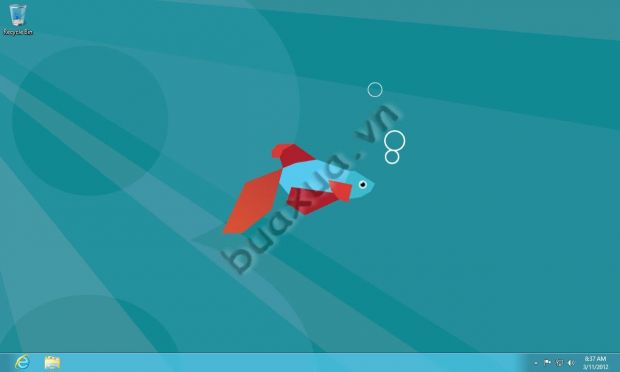
Hiển thị các ứng dụng đã được cài đặt trong Windows 8
Muốn hiển thị các ứng dụng - All apps đã được cài đặt trong Windows 8 bạn hãy nhấn nút phải chuột vào khoảng trống trên màn hình Start Screen, sẽ xuất hiện một thanh công cụ ở dưới đáy màn hình, bạn hãy nhấn vào nút All apps.
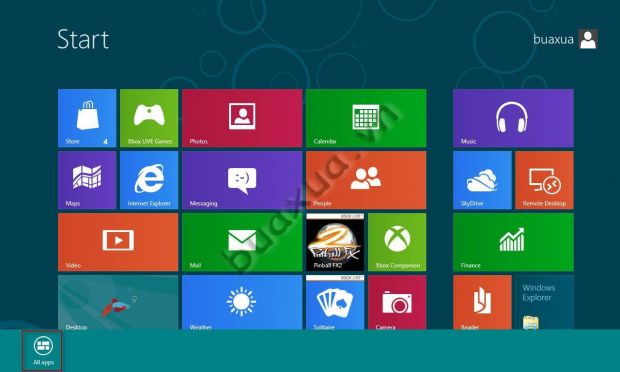
Các ứng dụng của Windows 8 sẽ hiện ra trên màn hình
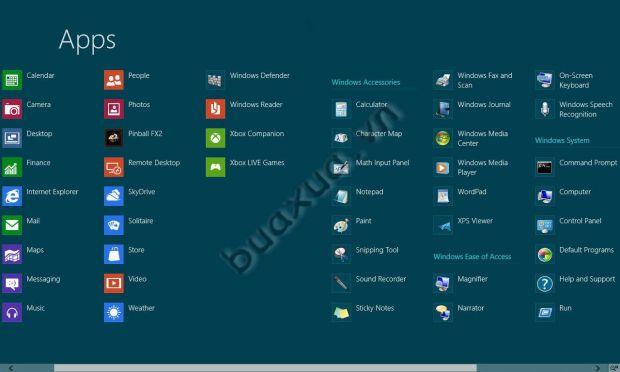
Xóa ứng dụng trên màn hình Start Screen
Muốn xóa bớt ứng dụng trên màn hình Start Screen bạn thực hiện như sau:
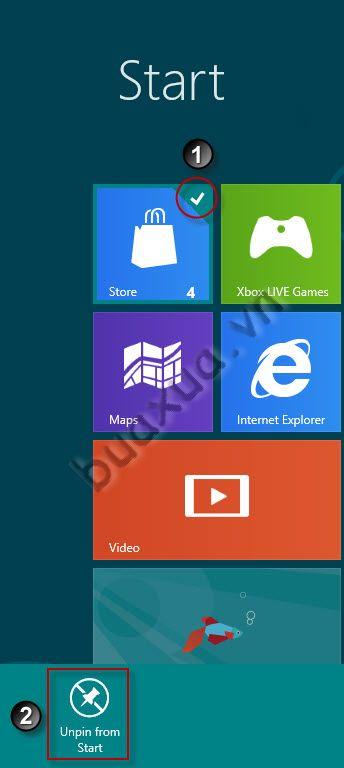
- Nhấn nút phải chuột vào ứng dụng nào muốn xóa, góc trên bên phải của ứng dụng sẽ được đánh dấu chọn.
- Sẽ xuất hiện thanh công cụ nằm bên dưới đáy màn hình, nhấn vào nút Unpin from Start để xóa ứng dụng đang được đánh dấu khỏi màn hình Start Screen.
- Bạn có thể chọn cùng lúc nhiều ứng dụng để xóa.
- Các ứng dụng chỉ bị xóa khỏi màn hình Start Screen mà không bị gỡ bỏ khỏi hệ thống. Bất cứ lúc nào bạn cũng có thể sử dụng chúng bằng cách truy cập vào All Apps.
Hiển thị ứng dụng trên màn hình Start Screen
Muốn hiển thị ứng dụng trên màn hình Start Screen bạn vào All Apps và thực hiện như sau:
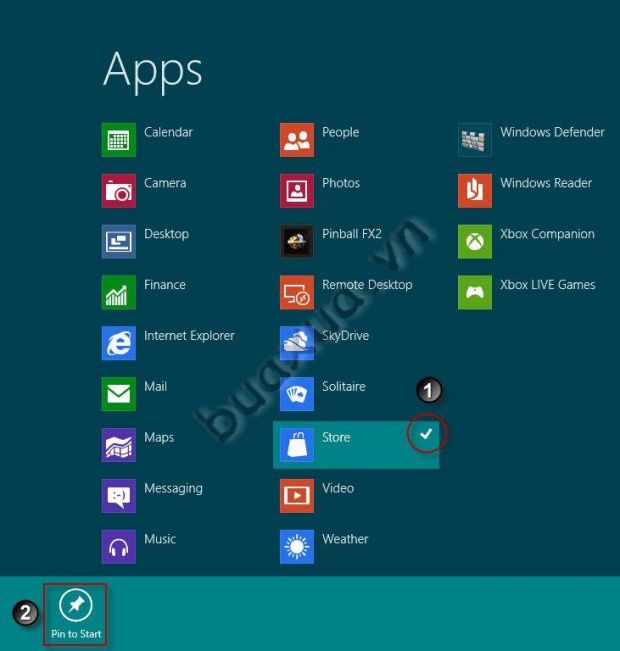
- Nhấn nút phải chuột vào ứng dụng nào muốn hiển thị, góc trên bên phải của ứng dụng sẽ được đánh dấu chọn.
- Sẽ xuất hiện thanh công cụ nằm bên dưới đáy màn hình, nhấn vào nút Pin to Start để hiển thị ứng dụng đang được đánh dấu trên màn hình Start Screen.
Shut down hoặc Restart Windows 8
Giao diện mới của Windows 8 đã làm rất nhiều người lần đầu tiên sử dụng đã phải đau đầu vì không tìm được cách Shut down hoặc Restart.
Khi muốn tắt máy - Shut down hoặc khởi động lại - Restart Windows 8 bạn hãy di chuyển con trỏ chuột vào góc trên hoặc dưới bên phải của màn hình Start Screen. Sẽ xuất hiện một thanh công cụ nằm bên cạnh phải của màn hình.
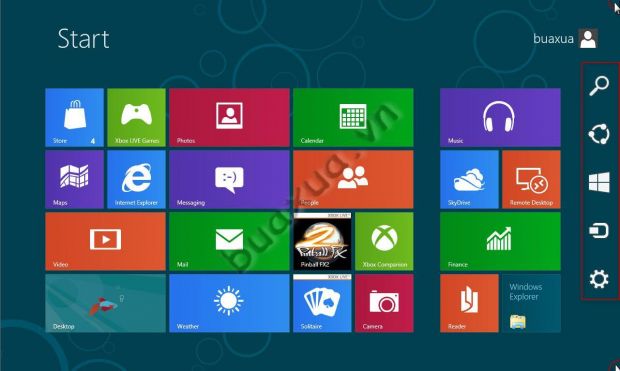
Bạn hãy nhấn vào nút Settings trên thanh công cụ này.
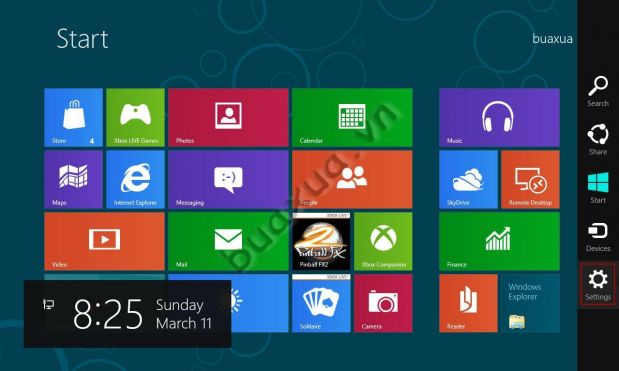
Tiếp tục nhấn vào nút Power.
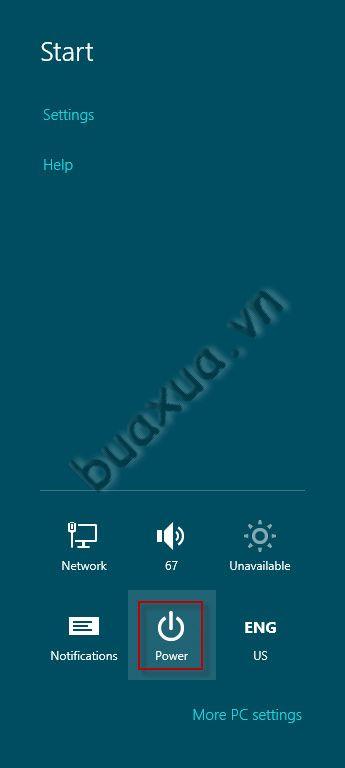
Sau cùng bạn hãy nhấn vào nút Shut down để tắt máy hoặc nhấn vào nút Restart để khởi động lại Windows 8.
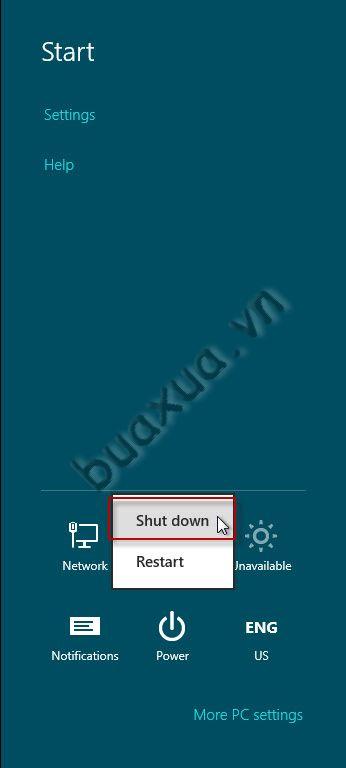
Xem hướng dẫn Các phím tắt trong Windows 8
Phản hồi bài viết
Gửi ý kiến đóng góp hoặc thắc mắc của bạn về bài viết này!
Xin vui lòng nhập chính xác địa chỉ Email của bạn để nhận được thư trả lời.