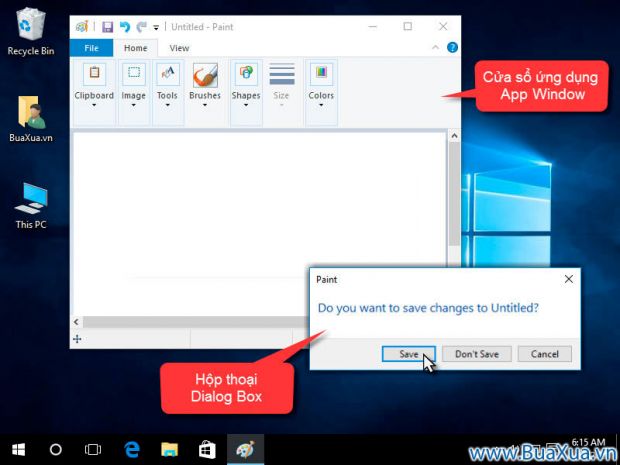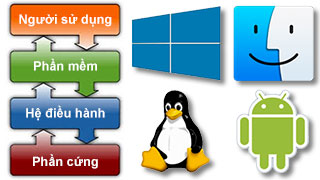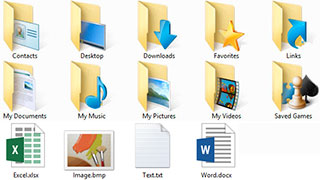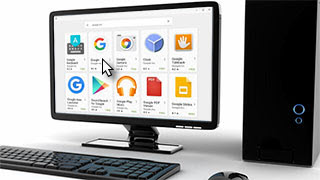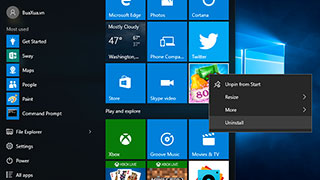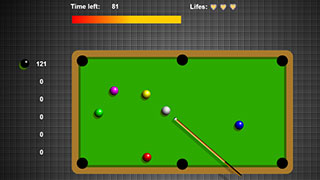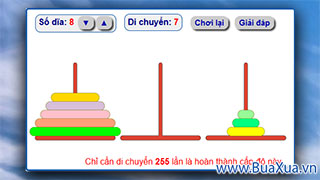Bây giờ bạn đã biết một số kiến thức cơ bản về cách sử dụng máy tính, đã đến lúc tìm hiểu thêm về hệ điều hành trên máy vi tính của bạn. Chúng ta sẽ nói về hai hệ điều hành phổ biến nhất trong bài viế này đó là Microsoft Windows và macOS.

Hầu hết các máy vi tính đều được cài đặt sẵn một hệ điều hành nào đó. Nếu máy vi tính của bạn chưa được cài đặt hệ điều hành hoặc bạn muốn cài lại hệ điều hành khác cho máy vi tính của mình thì hãy xem các bài hướng dẫn cách cài Windows
Làm quen với giao diện của hệ điều hành
Cả PC và Mac đều sử dụng giao diện người dùng đồ họa - GUI và chúng đều có giao diện riêng. Sau khi hệ điều hành trên máy vi tính khởi động xong, màn hình nền - Desktop sẽ hiện ra với các biểu tượng của chương trình sẵn sàng cho bạn sử dụng.
Hệ điều hành Windows

Màn hình nền - Desktop
Màn hình nền là không gian làm việc chính trên máy vi tính của bạn. Từ đây, bạn có thể truy cập các tập tin, thư mục, các chương trình ứng dụng và nhiều việc khác nữa.
Bạn cũng có thể tùy chỉnh màn hình nền bằng cách chọn hình nền khác cho màn hình, còn được gọi là hình nền - Wallpaper.
Các mục - Item
Bạn có thể thấy các thư mục - Folder, tập tin - File và các biểu tượng - Icon hay phím tắt - Shorcut trên màn hình nền để có thể dễ dàng truy cập đến chúng. Bạn có thể phân biệt được chúng qua hình dáng và tất cả đều được gọi chung là Item.
Thùng rác - Recycle Bin
Khi bạn xóa một tập tin, nó sẽ được chuyển vào thùng rác. Điều này cho phép bạn khôi phục lại các tập ting nếu bạn thay đổi ý định.
Để xóa vĩnh viễn các tập tin trong thùng rác, bạn sẽ cần dọn sạch thùng rác.
Nút bắt đầu - Start Button
Trong hầu hết các phiên bản Windows, bạn sẽ nhấp vào nút Bắt đầu để mở Menu Bắt đầu - Start Menu. Trong đó có nhiều thứ cần thiết cho bạn tìm hiểu.
Thanh tác vụ - Taskbar
Thanh tác vụ chứa các phím tắt cho các ứng dụng. Khi bạn mở một chương trình hoặc tập tin, nó sẽ xuất hiện trên thanh tác vụ và bạn có thể dễ dàng chuyển đổi giữa các chương trình khác nhau bằng cách nhấp chuột để chọn chúng trên thanh tác vụ.
Các phím tắt trên thanh Taskbar
Một số chương trình sẽ có phím tắt trên thanh tác vụ để dễ dàng truy cập. Bạn hoàn toàn có thể thêm hay bớt các phím tắt trên thanh tác vụ.
Khu vực thông báo - Notification Area
Ở khu vực phía bên phải của thanh tác vụ là khu vực hiển thị thông báo hay còn gọi là khay hệ thống - System Tray, bạn cũng sẽ thấy ngày và giờ. Ngoài ra cũng sẽ có các phím tắt cho các cài đặt khác nhau, như cài đặt kết nối mạng Internet và âm thanh.
Hệ điều hành macOS

Màn hình nền - Desktop
Màn hình nền là không gian làm việc chính trên máy vi tính của bạn. Từ đây, bạn có thể truy cập các tập tin, thư mục, các chương trình ứng dụng và nhiều việc khác nữa.
Bạn cũng có thể tùy chỉnh màn hình nền bằng cách chọn hình nền cho màn hình, còn được gọi là hình nền - Wallpaper.
Các mục - Item
Bạn có thể thấy các thư mục - Folder, tập tin - File và các biểu tượng - Icon hay phím tắt - Shorcut trên màn hình nền để có thể dễ dàng truy cập đến chúng.
Bạn có thể phân biệt được chúng qua hình dáng và tất cả đều được gọi chung là Item.
Thùng rác - Trash
Khi bạn xóa một tập tin, nó sẽ được chuyển vào thùng rác. Điều này cho phép bạn khôi phục lại các tập ting nếu bạn thay đổi ý định.
Để xóa vĩnh viễn các tập tin trong thùng rác, bạn sẽ cần dọn sạch thùng rác.
Biểu tượng quả táo - Apple Icon
Ở góc trên cùng bên trái của màn hình là biểu tượng quả táo, bạn có thể nhấp vào biểu tượng này để truy cập vào tùy chọn hệ thống - System Preferences, các tài liệu mới mở - Recent Documents và hơn thế nữa. Bạn cũng có thể sử dụng nó để tắt - Shut Down máy vi tính của mình.
Thanh menu - Menu Bar
Thanh Menu sẽ chứa các tùy chọn Menu khác nhau và thay đổi tùy thuộc vào chương trình bạn đang sử dụng.
Trung tâm thông báo - Notification Center
Ở khu vực phía bên phải của thanh Menu là khu vực hiển thị thông báo, bạn cũng sẽ thấy ngày và giờ. Ngoài ra cũng sẽ có các phím tắt cho các cài đặt khác nhau, như cài đặt kết nối mạng Internet và âm thanh.
Dock
Dock là một khu vực có thể chứa các phím tắt cho các ứng dụng, tập tin và thư mục. Nếu bạn đang mở nhiều chương trình, chúng sẽ hiển thị tại đây và bạn có thể nhanh chóng chuyển đổi giữa chúng.
Launchpad
Launchpad cho phép bạn xem danh sách tất cả các ứng dụng của mình. Nó được thiết kế để giúp bạn tìm và sắp xếp các ứng dụng của mình dễ dàng hơn.
Bạn cũng có thể nhấn phím Launchpad trên bàn phím của máy Mac.
Cửa sổ và Hộp thoại
Cho dù là hệ điều hành nào thì bạn cũng sẽ nhìn thấy các cửa sổ của chương trình ứng dụng gọi là Window hay App Window - Cửa sổ ứng dụng.
Hộp thoại - Dialog Box thường xuất hiện để phản hồi lại hành động của bạn và yêu cầu bạn phải có một hành động nào đó.
Chẳng hạn như trong hình dưới đây, khi bạn đóng cửa sổ của chương trình ứng dụng Paint, sẽ xuất hiện một hộp thoại hỏi bạn có muốn lưu những thay đổi của tập tin này không. Bạn hãy nhấp vào nút Save nếu muốn lưu, nhấp vào nút Don't save nếu không muốn lưu hoặc nhấp nút Cancel để hủy lệnh đóng cửa sổ và tiếp tục làm việc với ứng dụng này.
Mở và đóng chương trình
- Khi muốn mở một chương trình bạn hãy nhấp chuột vào Item đó. Thông thường nếu các Item nằm trên màn hình nền thì bạn phải nhấp đúp nút trái chuột để mở. Nếu chúng nằm trên thanh Menu, Taskbar hoặc Dock thì chỉ cần nhấp nút trái chuột 1 lần.
- Tùy theo Item đó là gì thì nó sẽ mở ra toàn màn hình - Full Screen hay mở ra trong một cửa sổ - Windows của chương trình tương ứng. Bạn có thể mở nhiều chương trình, mỗi chương trình sẽ được mở trong một cửa sổ riêng và bạn có thể chuyển đổi qua lại để sử dụng cùng lúc.
- Khi muốn đóng một một của sổ chương trình, bạn có thể nhấn vào nút X màu đỏ ở góc phía trên bên phải đối với Windows hoặc bên trái đối với Mac. Hoặc bạn cũng có thể truy cập vào trình đơn File sau đó chọn Close hoặc Exit.
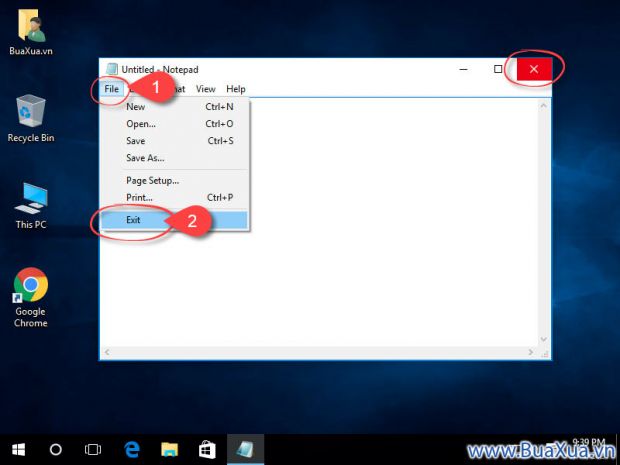
Điều chỉnh cài đặt máy vi tính của bạn
Khi bắt đầu sử dụng một máy vi tính mới, bạn có thể bắt đầu bằng cách điều chỉnh cài đặt cho máy vi tính của mình. Điều chỉnh cài đặt của bạn có thể bao gồm từ các tác vụ đơn giản như thay đổi nền màn hình đến các tác vụ nâng cao hơn như điều chỉnh cài đặt bảo mật hoặc bàn phím.
- Trong Windows 10, nhấp vào nút Bắt đầu - Start Button, sau đó chọn Settings. Trong Windows 8.1 trở về trước, hãy nhấp vào nút Bắt đầu - Start Button, sau đó chọn Bảng điều khiển - Control Panel.

- Trên máy Mac, nhấp vào biểu tượng Apple, sau đó chọn System Preferences.
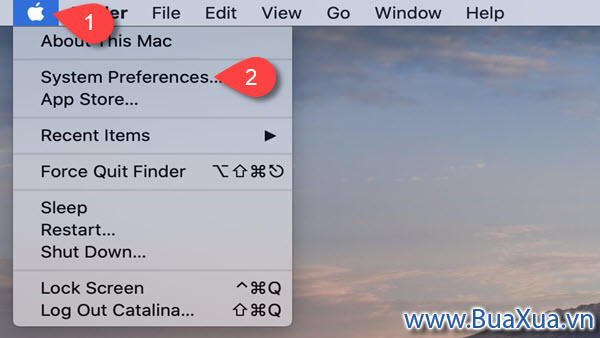
Tắt máy vi tính của bạn
Không giống như những thiết bị điện, thông thường bạn không thể tắt máy vi tính bằng nút nguồn. Khi bạn sử dụng xong máy vi tính của mình và muốn tắt máy thì điều quan trọng là phải tắt máy đúng cách gọi là Shut Down.
- Để tắt máy vi tính sử dụng hệ điều hành Windows, bạn hãy nhấp vào nút Bắt đầu - Start Button, sau đó chọn Shut down từ Menu. Trong một số phiên bản khác của Windows, biểu tượng này có thể là Turn Off Computer hoặc trông giống như biểu tượng hình nút nguồn - Power.
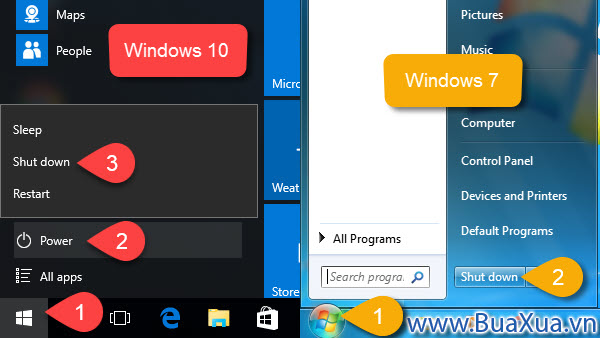
- Để tắt máy Mac, hãy nhấp vào biểu tượng Apple, sau đó chọn Shut Down.
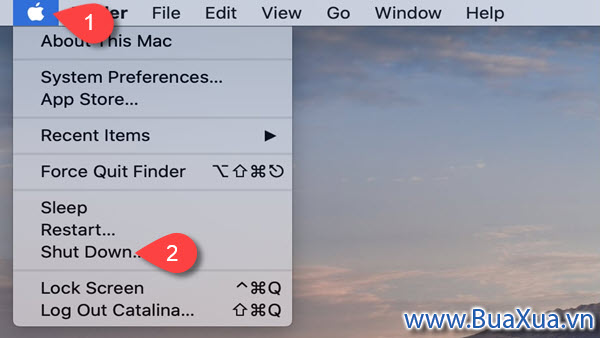
- Sau khi máy vi tính đã tắt thì việc còn lại của bạn là nhấn nút nguồn trên màn hình vi tính để tắt nó.
Bạn có thể không cần phải rút dây điện của máy vi tính ra khỏi ổ cắm hoặc ngắt điện của ổ cắm sau khi máy vi tính Shut Down.
Phản hồi bài viết
Gửi ý kiến đóng góp hoặc thắc mắc của bạn về bài viết này!
Xin vui lòng nhập chính xác địa chỉ Email của bạn để nhận được thư trả lời.