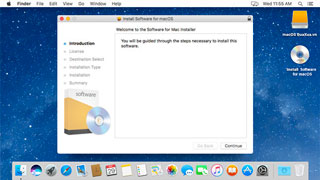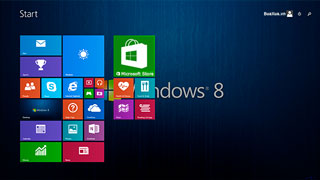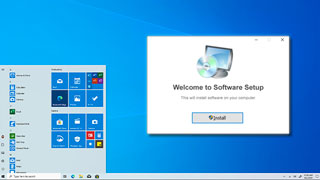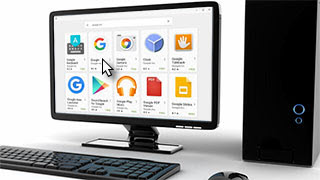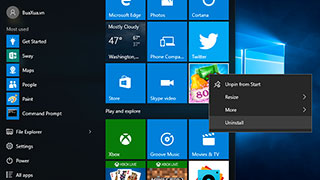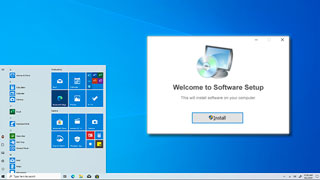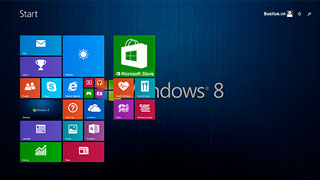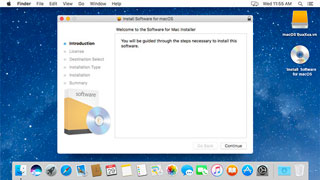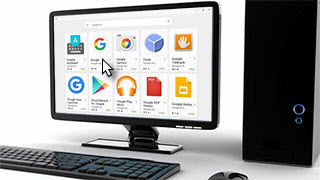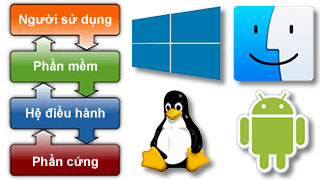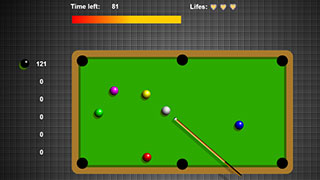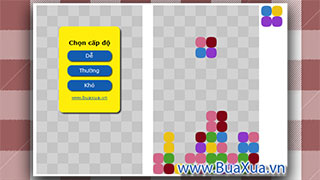Nếu đang sử dụng máy vi tính chạy hệ điều hành macOS, bạn có thể cài đặt phần mềm từ kho ứng dụng App Store. Kho ứng dụng giúp đơn giản hóa quá trình tìm kiếm và cài đặt phần mềm từ các nhà phát triển khác.
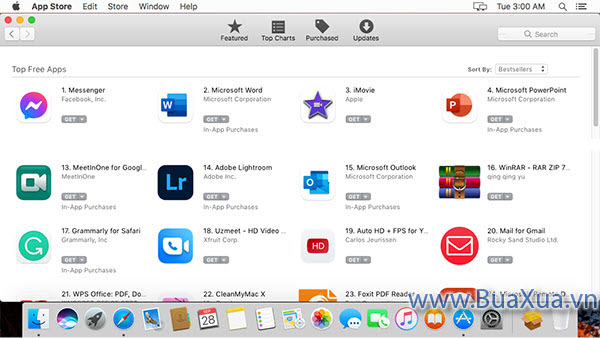
Cách cài đặt chương trình phần mềm trên kho ứng dụng App Store cho máy vi tính chạy hệ điều hành macOS
1
Mở kho ứng dụng - App Store trong danh sách các ứng dụng trên thanh Dock.
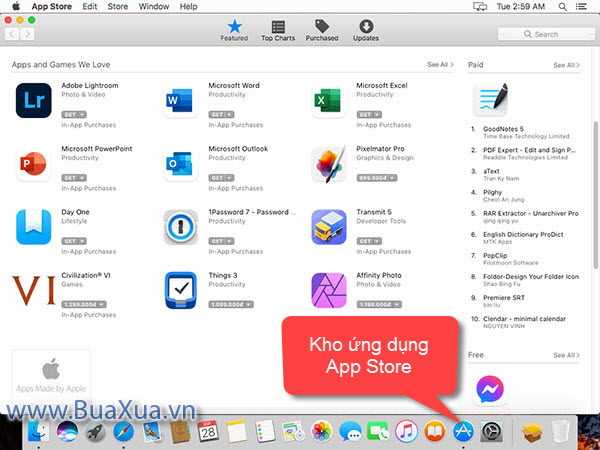
2
Trong kho ứng dụng App Store, bạn hãy tìm ứng dụng hay trò chơi mà bạn muốn cài đặt. Các ứng dụng trên App Store có thể được sử dụng miễn phí, dùng thử hoặc phải trả tiền để mua
.
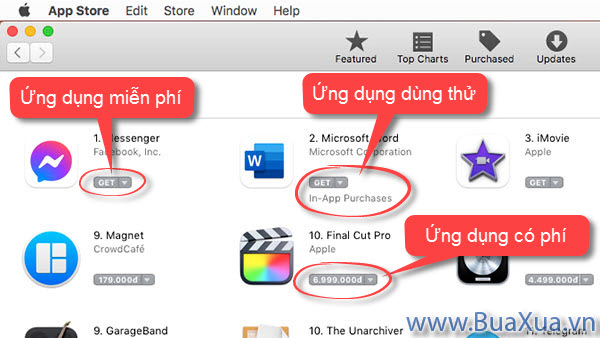
3
Nhấp chuột vào ảnh của ứng dụng để mở nó ra và xem các thông tin về ứng dụng mà bạn muốn cài đặt.
- Đối với các ứng dụng miễn phí - Free, bạn hãy nhấp vào nút Get
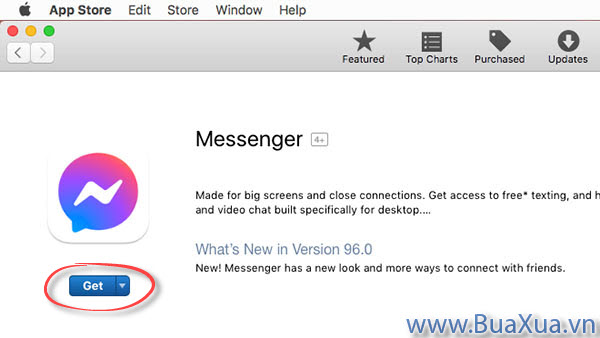
- Nhấp tiếp vào nút Install App
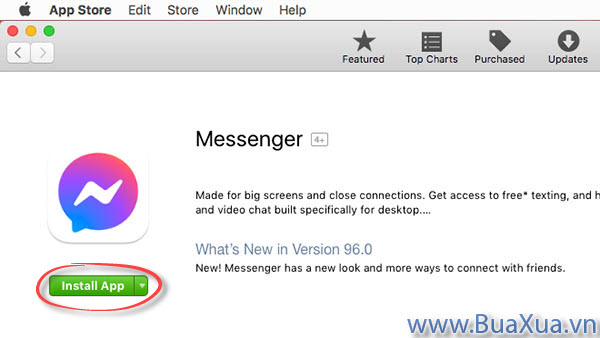
4
Nếu bạn đã đăng nhập vào tài khoản Apple ID thì ứng dụng sẽ được cài đặt. Thông thường bạn sẽ không phải thực hiện thêm bất kỳ thao tác nào khác trong quá trình cài đặt nó.
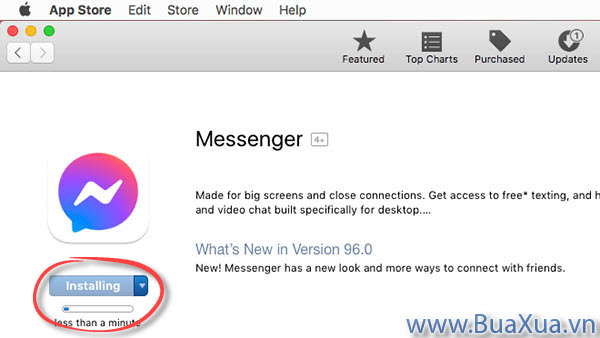
- Nếu bạn đã có tài khoản Apple ID và chưa đăng nhập thì hãy nhập địa chỉ email và mật khẩu sau đó nhấn Sign In để đăng nhập và cài đặt ứng dụng.
- Nếu bạn chưa có tài khoản Apple ID thì hãy nhấn Create Apple ID để tạo tài khoản mới.
Xem hướng dẫn Cách đăng ký tài khoản Apple ID

- Trong một số trường hợp Apple có thể sẽ yêu cầu bạn nhập mã xác nhận được gửi qua tin nhắn của số điện thoại mà bạn dùng để đăng ký tài khoản Apple ID.
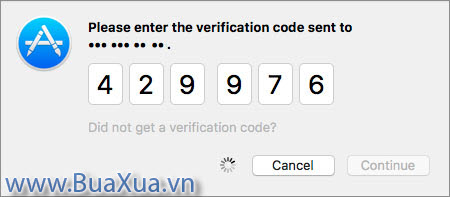
- Đối với các ứng dụng In-App Purchases, nghĩa là ứng dụng không hoàn toàn miễn phí mà có tính năng thanh toán bên trong nó. Bạn được dùng thử và cần phải trả phí để sử dụng thêm những tính năng cao cấp hoặc tiện ích mở rộng của ứng dụng. Cách cài đặt ứng dụng này cũng giống như ứng dụng miễn phí.
- Đối với các ứng dụng có phí, bạn hãy nhấp vào giá tiền và nhấp tiếp Buy App sau đó thực hiện các bước thanh toán để mua ứng dụng.
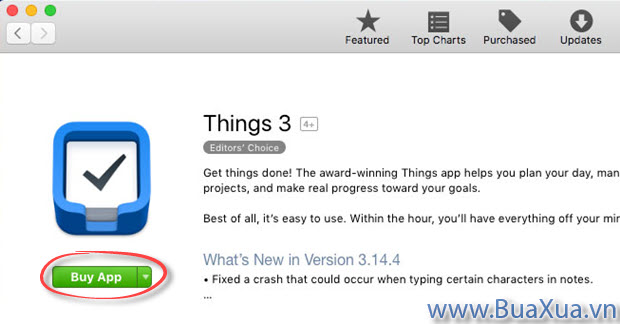
- Nếu bạn chưa thiết lập thông tin thanh toán để mua ứng dụng thì Apple sẽ hiển thị thông báo yêu cầu bạn thực hiện. Bạn hãy nhấn vào nút Billing Info để thêm thông tin thanh toán vào tài khoản Apple ID của bạn.
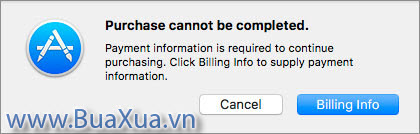
- Sau khi cài đặt xong bạn có thể nhấn vào nút Open để mở ứng dụng. Các ứng dụng sau khi cài đặt thì chúng sẽ hiển thị thư mục Applications và Launchpad.
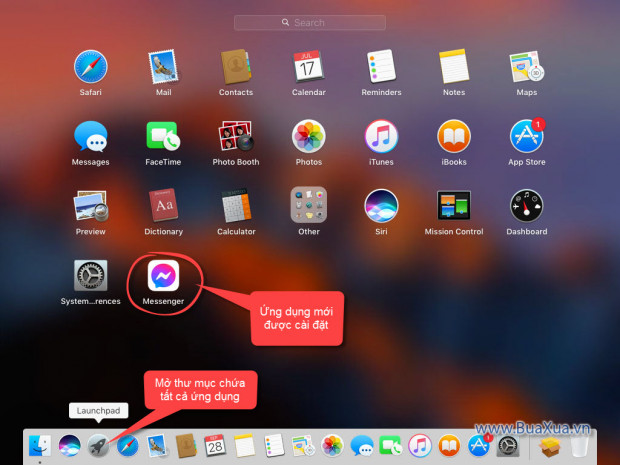
- Những ứng dụng nào bạn đã được cài đặt trên máy vi tính của bạn thì trên kho ứng dụng App Store chúng sẽ không hiển thị nút Get mà hiển thị nút Open
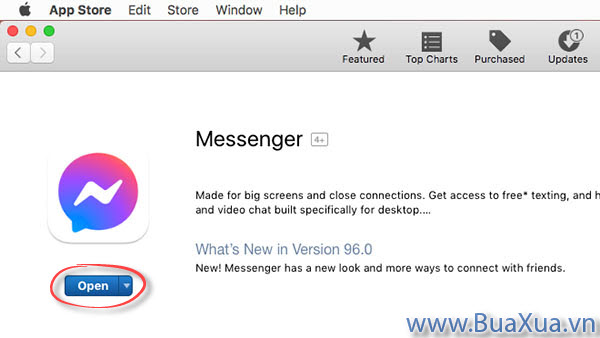
Xem hướng dẫn Cách gỡ cài đặt phần mềm ứng dụng khỏi máy vi tính Mac
Phản hồi bài viết
Gửi ý kiến đóng góp hoặc thắc mắc của bạn về bài viết này!
Xin vui lòng nhập chính xác địa chỉ Email của bạn để nhận được thư trả lời.