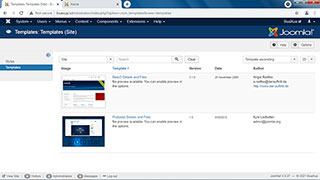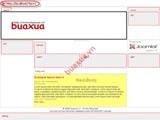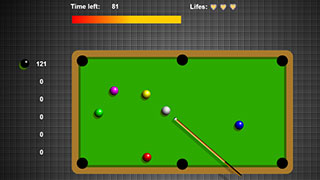Bạn có thể cần tạo một tài khoản FTP để quản lý các tập tin của trang web. Khi bạn thuê máy chủ lưu trữ web chia sẻ - Shared Hosting, bạn sẽ được cung cấp một bảng điều khiển cPanel cho phép bạn tạo và quản lý các tài khoản FTP.

Sau đây là các bước tạo tài khoản FTP trong cPanel trên Shared Hosting
1
Đăng nhập vào tài khoản quản lý cPanel trên Shared Hosting của bạn.
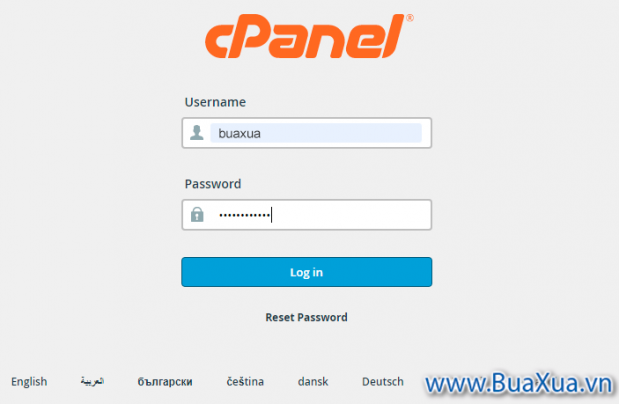
- Bạn đã được cung cấp một tài khoản để đăng nhập vào cPanel khi thuê Shared Hosting hoặc sau khi bạn đã cài đặt cPanel. Nếu bạn không nhớ nó, hãy kiểm tra Email của bạn hoặc liên hệ với nhà cung cấp dịch vụ lưu trữ web.
- Giao diện của bảng điều khiển cPanel có thể khác. Nó có thể được thay đổi bởi nhà cung cấp hoặc người dùng.
- Theo mặc định, địa chỉ đăng nhập của cPanel là:
https://your-domain.com:2082hoặchttps://your-domain.com:2083 - Trên một số lưu trữ được chia sẻ, địa chỉ của nó có thể là:
https://cpanel.your-domain.com
Thay your-domain.com bằng tên miền của bạn. Mặc định cổng kết nối với cPanel của bạn là 2082 hoặc 2083
2
Sau khi đăng nhập vào cPanel, bạn hãy nhấn vào FTP Accounts
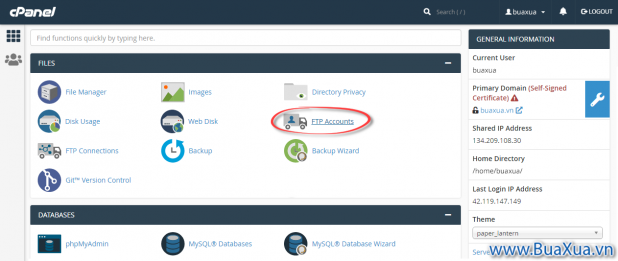
3
Trong phần Add FTP Account, bạn hãy lần lượt khai báo các thông tin cho tài khoản FTP như sau:
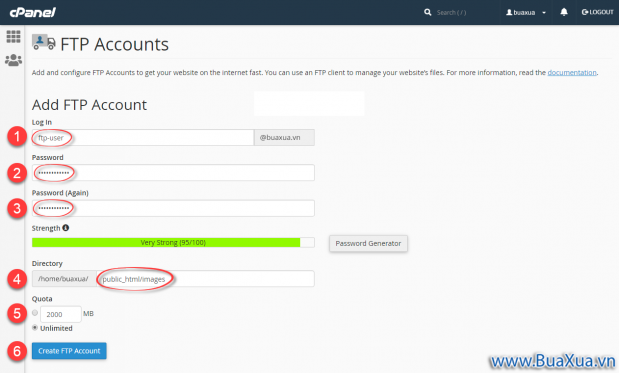
- Nhập tên cho tài khoản FTP, đây chính là địa chỉ FTP mà bạn muốn tạo.
- Tạo mật khẩu cho tài khoản FTP của bạn. Bạn có thể tự đặt mật khẩu hoặc sử dụng công cụ giúp tạo mật khẩu bằng cách nhấn vào nút Password Generator
- Nhập lại mật khẩu một lần nữa để xác nhận.
- Nhập đường dẫn tới thư mục mà bạn muốn cho phép tài khoản FTP truy cập vào.
- Chọn giới hạn dung lượng luu trữ cho tài khoản FTP này hoặc chọn Unlimited nếu bạn không muốn gới hạn.
- Sau khi nhập xong các thông tin, bạn hãy nhấn vào nút Create FTP Account
Bạn hãy ghi nhớ địa chỉ và mật khẩu của tài khoản FTP này.
* Sau khi tài khoản FTP được tạo, bạn sẽ thấy danh sách các tài khoản FTP trong phần FTP Accounts.
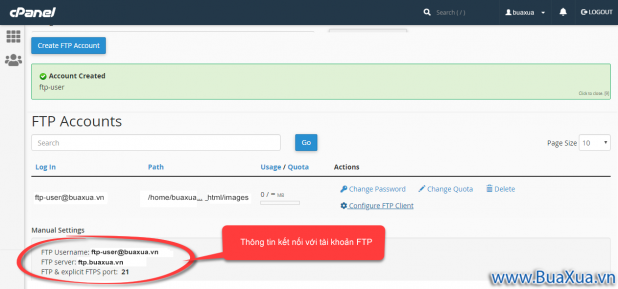
Mặc định địa chỉ kết nối FTP của bạn là ftp.tên_miền_của_bạn và cổng kết nối với FTP là 21
* Bây giờ bạn có thể kết nối với tài khoản FTP bằng cách sử dụng chương trình FTP Client.
Xem hướng dẫn Cách cài đặt và sử dụng chương trình kết nối FTP FileZilla Client
Phản hồi bài viết
Gửi ý kiến đóng góp hoặc thắc mắc của bạn về bài viết này!
Xin vui lòng nhập chính xác địa chỉ Email của bạn để nhận được thư trả lời.