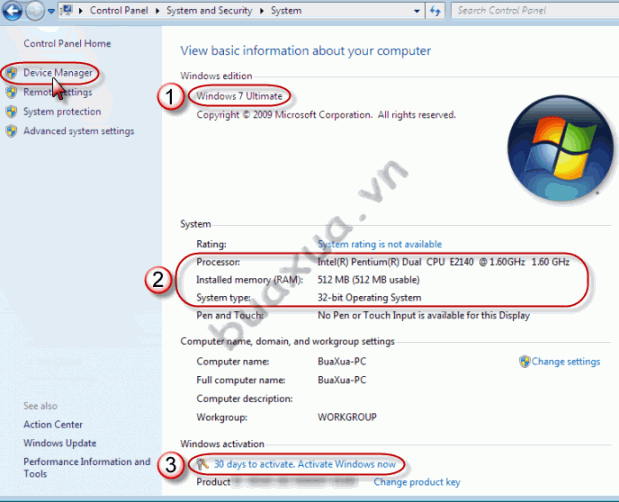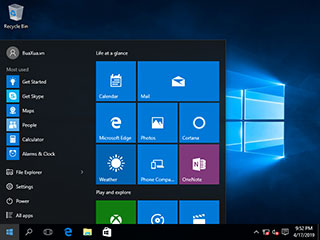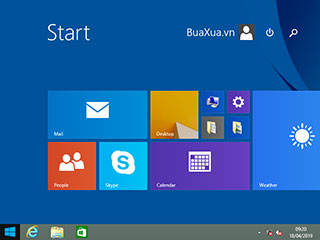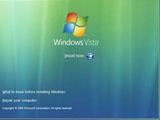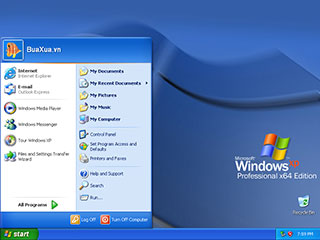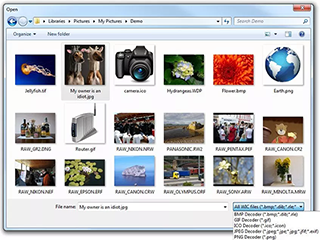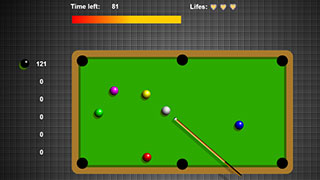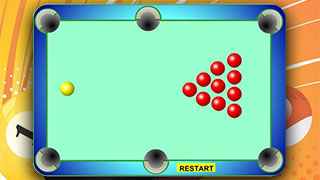Windows 7 là phiên bản Hệ điều hành tiếp theo Windows Vista của Microsoft với giao diện đồ họa và hiệu ứng 3D... dành cho các loại máy tính cá nhân, bao gồm máy tính để bàn, xách tay, máy tính bảng (Tablet PC), Netbook và các máy tính trung tâm phương tiện (Media center PC) cho gia đình hoặc doanh nghiệp.
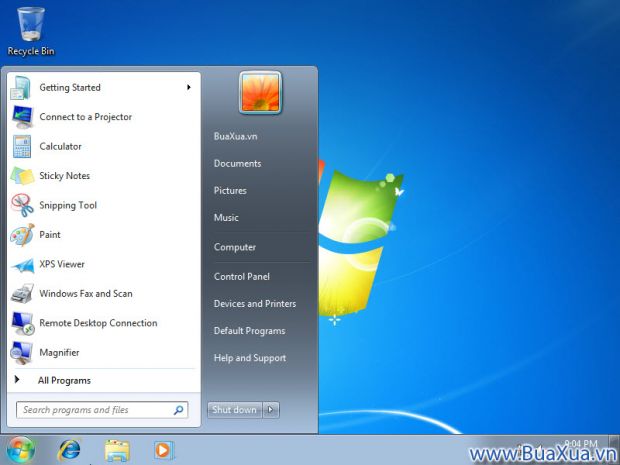
Các phiên bản Windows 7
Windows 7 được phát hành với nhiều phiên bản dành cho các đối tượng có nhu cầu sử dụng khác nhau:
- Starter: Phiên bản rút gọn các tính năng cao cấp, không cầu kì về giao diện, gọn nhẹ, thích hợp với các máy Netbook, hướng tới đối tượng là người mua mới Netbook, người mới làm quen với máy vi tính, người có thu nhập thấp.
- Home Basic: Lược bỏ một số các chức năng giải trí nâng cao (như Media Center) ở bản Home Premium, thích hợp với các loại Netbook, máy tính cá nhân, công ty vừa và nhỏ, hướng tới đối tượng là người mua mới Netbook, gia đình có thu nhập trung bình.
- Home Premium: Các chức năng giải trí, giao tiếp, kết nối ở mức khá tốt, thích hợp với các máy Netbook thế hệ mới, máy tính cá nhân (PC), máy tính xách tay (Laptop), hướng tới người sử dụng là các hộ gia đình, công ty vừa và nhỏ.
- Professional: Các chức năng kết nối mạng văn phòng cũng như kết nối mạng đầy đủ, hướng tới các công ty lớn, các doanh nhân thường xuyên làm việc với máy vi tính để trao đổi dữ liệu.
- Ultimate và Enterprise: Tập hợp đầy đủ các chức năng của tất cả các phiên bản kia cộng lại, giúp người dùng có được một sức mạnh toàn năng trong trao đổi thông tin và giải trí mọi lúc mọi nơi, hướng tới các cá nhân, tổ chức muốn một giải pháp trọn vẹn cho việc hoạt động máy vi tính của họ. Điểm khác biệt gần như duy nhất của Ultimate và Enterprise nằm ở chỗ Enterprise mang đến giải pháp về giá và hỗ trợ toàn diện hơn Ultimate. Vì vậy, Ultimate hướng đến các cá nhân sử dụng, còn Enterprise hướng vào môi trường có tính chất cộng đồng, tương tự như Professional. Cùng với đó, trong khi Ultimate là phiên bản thương mại toàn cầu, còn Enterprise không được bán lẻ mà chỉ dành cho các tổ chức đặt mua với số lượng lớn.
Cách cài đặt hệ điều hành Windows 7
Các bước chuẩn bị
- Cấu hình máy vi tính tối thiểu cần có: Bộ vi xử lý (CPU) 1GHz, bộ nhớ 1GB RAM, ổ dĩa cứng còn trống ít nhất 16 GB.
- Máy vi tính của bạn phải có ổ dĩa quang (CD-ROM, DVD-ROM...).
- Máy vi tính đã được thiết lập để có thể khởi động từ dĩa CD/DVD.
- Dĩa CD/DVD Windows 7 (Home, Professional...) và Khóa sản phẩm - Product Key.
Tải các phiên bản cài đặt hệ điều hành Windows nguyên gốc
Xem hướng dẫn Cách thiết lập khởi động từ CD-ROM cho máy vi tính
Các bước cài đặt
Trước tiên hãy bật máy vi tính lên, đừng quan tâm nhiều đến những gì hiện ra trên màn hình. Cho dĩa Windows 7 vào ổ dĩa DVD-ROM, khởi động (Restart) lại máy tính bằng cách nhấn nút Reset phía trước thùng máy hoặc nhấn tổ hợp phím Ctrl + Alt + Del.
Khi hiện lên màn hình chọn khởi động từ CD hoặc DVD, hãy nhấn một phím bất kỳ trên bàn phím để chấp nhận. Lưu ý màn hình chỉ hiện lên vài giây, nếu không kịp bạn hãy cho máy khởi động lại và làm lại.

Nếu bạn không biết phải nhấn phím nào thì hãy nhấn phím Space Bar (phím dài nhất trên bàn phím)
Windows sẽ tiến hành nạp chương trình cài đặt từ dĩa DVD-ROM. Sau khi nạp xong, chương trình sẽ hiển thị giao diện cài đặt, chọn thời gian và đơn vị là Vietnamese nếu bạn đang ở Việt nam. Sau khi chọn xong nhấn Next để tiếp tục.
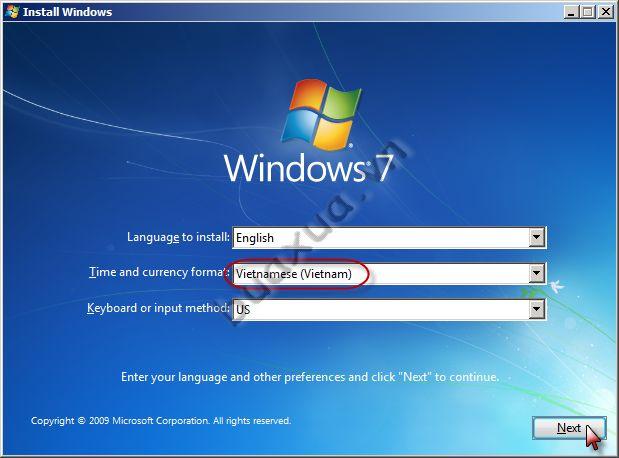
Nhấn vào Install now để bắt đầu cài đặt Windows 7.
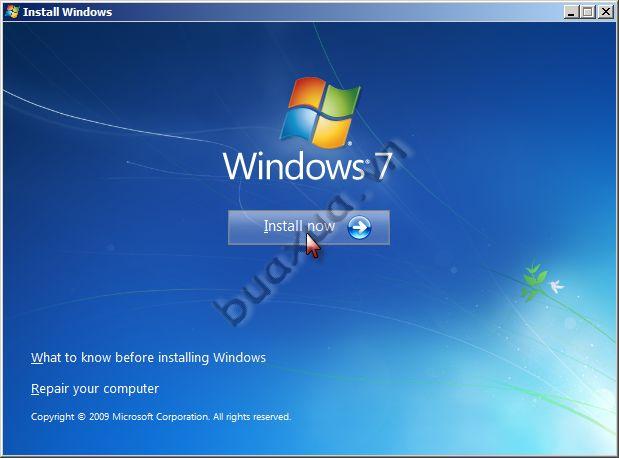
Nhấp chuột đánh dấu vào ô I accept the license terms để chấp nhật điều kiện sử dụng Windows 7. nhấn Next để tiếp tục.
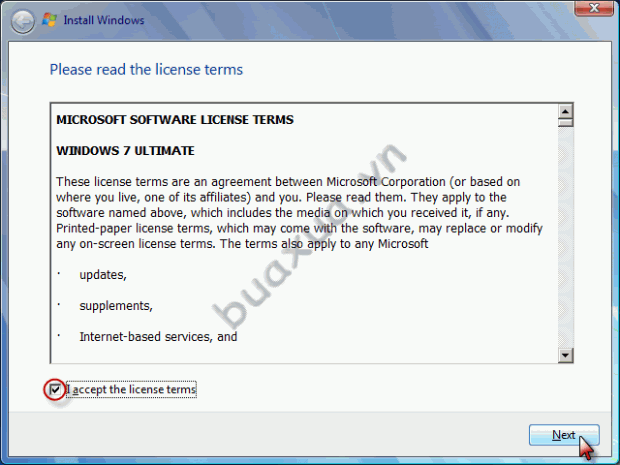
Chọn Custom (Advanced) để cài đặt mới Windows 7.
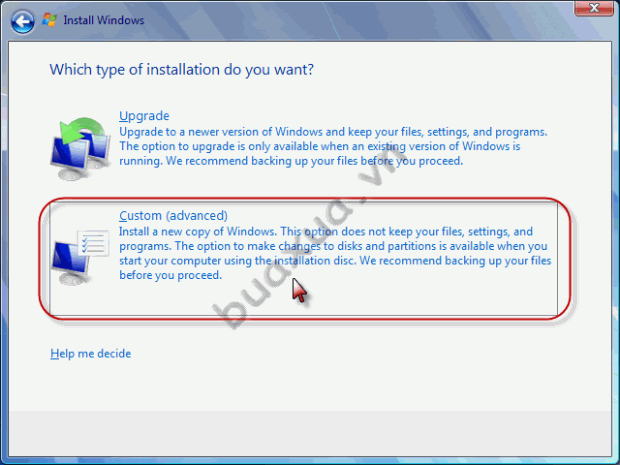
Chọn ổ dĩa để cài đặt, nếu máy tính có nhiều ổ dĩa hoặc nhiều phân vùng (Partition).
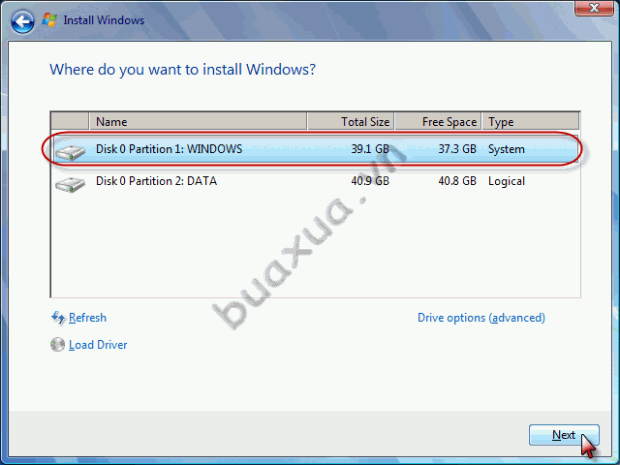
- Nếu máy tính chỉ có ổ dĩa mới, chưa được phân vùng (Partition) và bạn cũng không muốn chia thành nhiều ổ dĩa (phân vùng) thì chỉ cần chọn ổ dĩa này.
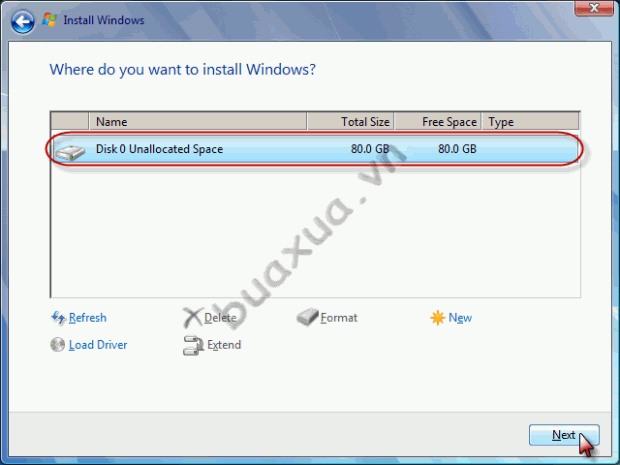
- Nếu bạn muốn chia ổ dĩa thành nhiều phân vùng thì hãy nhấn vào dòng chữ Drive Options (Advanced) để sử dụng các công cụ giúp chia ổ dĩa:
- New (Tạo phân vùng mới);
- Delete (Xóa phân vùng đang được chọn, toàn bộ dữ liệu sẽ bị xóa sạch nếu có);
- Format (Định dạng lại phân vùng đang được chọn, toàn bộ dữ liệu sẽ bị xóa sạch nếu có);
- Extend (Mở rộng phân vùng đang được chọn nếu dung lượng ổ dĩa còn trống).
- Sau khi thực hiện xong nhấn Next để tiếp tục.
Đây là bước rất quan trọng bạn cần phải chú ý kỹ nếu không có thể sẽ làm mất hết dữ liệu của bạn trên các ổ dĩa khác nếu có.
Windows sẽ sao chép (Copy) các tập tin cần thiết vào ổ dĩa cứng và tiến hành cài đặt.
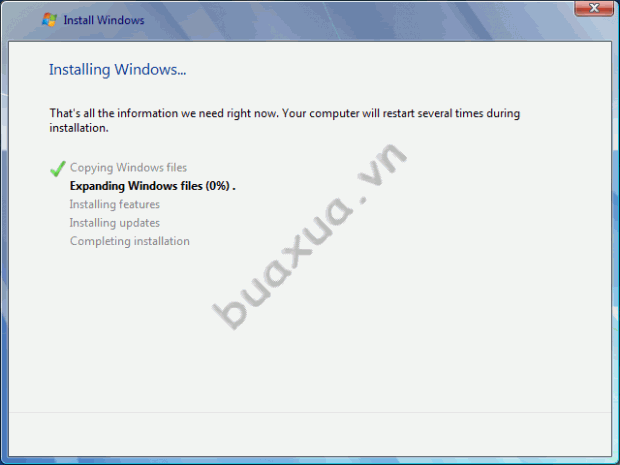
Bước này sẽ mất khá nhiều thời gian (có thể một giờ hoặc nhiều hơn, tùy theo cấu hình máy tính của bạn), lúc này bạn có thể rời máy tính và đi đâu đó tùy thích. Nếu bạn vẫn muốn ngồi lại để xem thì hãy lưu ý là trong thời gian này máy tính sẽ tự khởi động lại vài lần và chạy tiếp, bạn tuyệt đối không được nhấn bất kỳ phím nào vì có thể sẽ làm gián đoạn quá trình cài đặt.
Tới bước này bạn hãy nhập tên của mình hoặc đặt tên cho người sử dụng máy tính này vào ô Type a user name. Đây chính là tài khoản dùng để đăng nhập và sử dụng Windows, nếu muốn bạn có thể tạo thêm nhiều tài khoản khác sau này.
- Tiếp tục đặt tên cho máy tính vào ô Type a computer name, đây là tên sẽ được hiển thị trong hệ thống mạng (Lan) nếu có, do đó bạn không được đặt trùng tên với các máy tính khác và cũng không được trùng tên với người sử dụng được đặt ở bên trên. Sau khi đặt xong nhấn Next để tiếp tục.
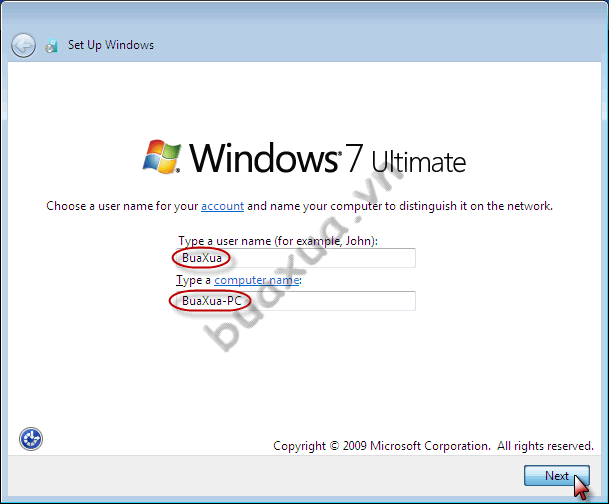
Ở bước này nếu muốn bạn có thể đặt mật khẩu để ngăn không cho người khác truy cập vào tài khoản của mình, tuy nhiên. Nếu đặt mật khẩu thì mỗi lần khởi động bạn đều phải nhập đúng mật khẩu thì mới được phép vào Windows. Nhập mật khẩu vào ô Type a password và nhập lại một lần nữa vào ô Retype a password. Bạn có thể đặt một vài từ gợi ý về mật khẩu này vào ô Type a password hint để phòng trường hợp quên mật khẩu.
- Nếu không muốn bạn hãy để trống và có thể đặt mật khẩu sau khi hoàn tất việc cài đặt.
- Nhấn Next để tiếp tục.
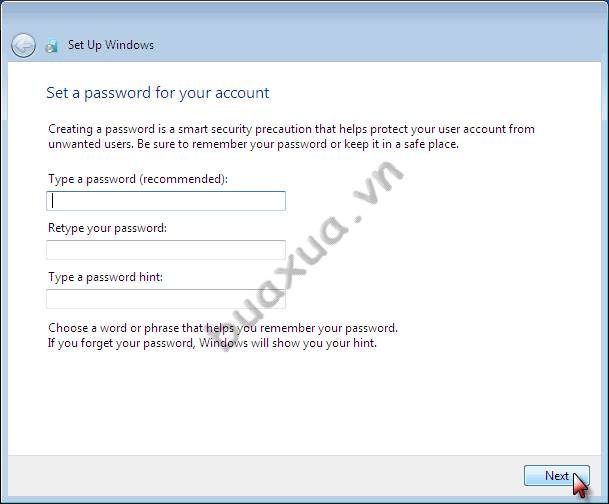
Nhập mã số (Product key) kèm theo dĩa cài đặt Windows 7 vào ô Product key, mã số này thường được in trên một con tem (nhãn) nằm trong hộp. bạn chỉ cần nhập các ký tự của mã số còn các dấu cách thì chương trình sẽ tự thêm vào. Sau khi nhập xong nhấn Next để tiếp tục.
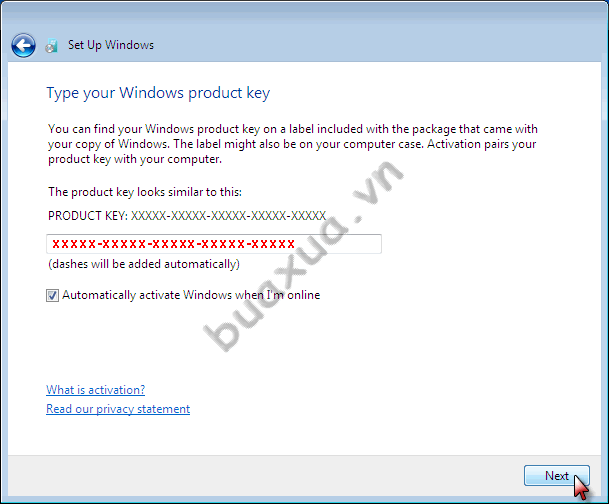
Nếu vì lý do nào đó mà bạn không có hoặc làm mất mã số này thì hãy để trống ô Product key và nhấn Next, bạn có 30 ngày để dùng thử và có thể nhập mã số này vào bất cứ lúc nào.
Chọn chức năng tự động bảo vệ cho Windows, bạn hãy chọn một trong các lựa chọn sau:
- Use recommended settings: Cài đặt tất cả các bản cập nhật quan trọng và đề nghị để bảo vệ an toàn khi sử dụng trình duyệt web và kiểm tra lỗi trực tuyến.
- Install importent update only: Chỉ cài đặt nhưng bản và bảo mật và cập nhật quan trọng cho Windows.
- Ask me later: Nếu bạn không biết lựa chọn thế nào hoặc máy tính của bạn không có kết nối mạng thì hãy chọn lựa chọn này. Windows sẽ nhắc bạn sau.
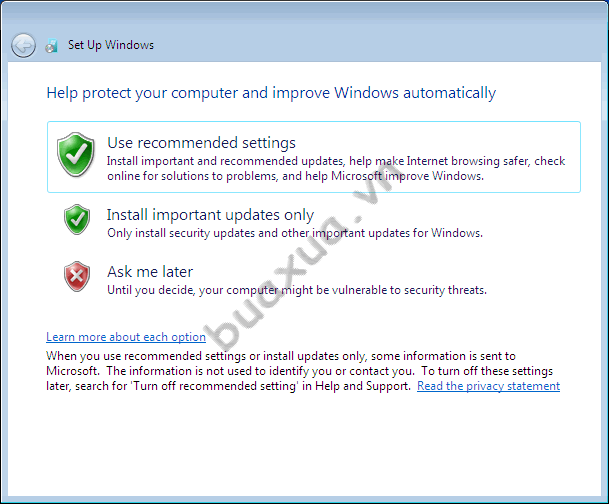
Kiểm tra và chỉnh ngày giờ cho hệ thống nếu cần thiết, nhấn Next để tiếp tục.
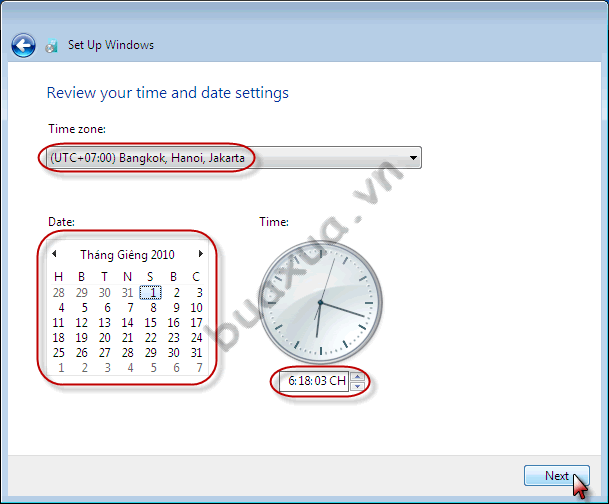
- Windows 7 sẽ tiến hành các bước hiệu chỉnh và tối ưu để phù hợp với hệ thống của bạn, hãy tiếp tục chờ đợi thêm ít phút. Sau cùng màn hình Desktop của Windows 7 hiện ra, bây giờ bạn đã có thể sử dụng và đánh giá những tính năng mới của Windows 7.

Kiểm tra thông tin hệ thống
- Trước khi sử dụng bạn hãy kiểm tra lại một chút xem các thiết bị phần cứng của máy tính đã được cài đặt chương trình điều khiển (Driver) hay chưa. Bạn hãy truy cập vào Start Menu và chọn Control Panel.
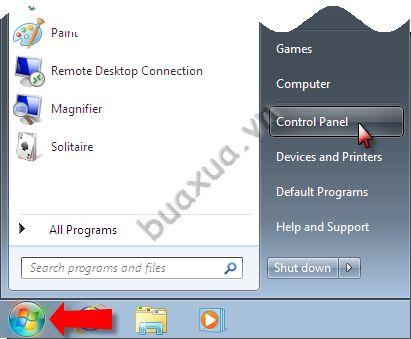
- Trong Control Panel bạn hãy chọn System and Security.
- Trong cửa sổ System này bạn có thể xem để biết được các thông tin:
- Phiên bản Windows
- Thông số của hệ thống
- Thông tin về bản quyền của Windows 7.
- Nếu thấy dòng chữ Windows is activated thì có nghĩa là bản Windows 7 đã được đăng ký hợp pháp.
- Nếu chưa đăng ký thì bạn sẽ nhìn thấy thời hạn (số ngày) sử dụng còn lại của Windows 7. Lúc này nếu muốn đăng ký thì bạn hãy nhấn vào dòng chữ Activate Windows now, nếu muốn nhập hoặc thay đổi mã số (Product key) thì hãy nhấn vào dòng chữ Change product key. Sau đó thực hiện theo các bước hướng dẫn để hoàn tất việc đăng ký. Quá trình đăng ký trực tuyến (Online) nên máy vi tính của bạn cần phải kết nối mạng Internet.
Kiểm tra thiết bị phần cứng
- Tiếp theo, cũng trong của sổ System này, bạn hãy chọn Device manager.
- Trong cửa sổ Device Manager bạn sẽ nhìn thấy được những thiết bị phần cứng nào chưa được cài đặt chương trình điều khiển (Driver) nếu có và bạn phải tiến hành cài đặt Driver cho những thiết bị này thì mới có thể sử dụng được. (Xem hướng dẫn cách cài đặt Driver cho các thiết bị phần cứng máy tính)
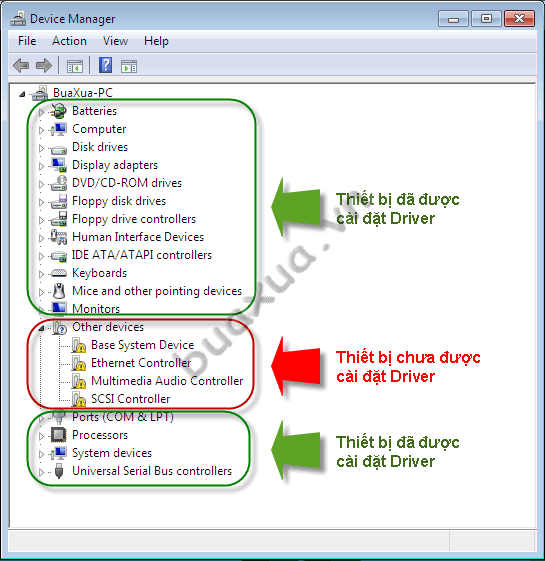
Phản hồi bài viết
Gửi ý kiến đóng góp hoặc thắc mắc của bạn về bài viết này!
Xin vui lòng nhập chính xác địa chỉ Email của bạn để nhận được thư trả lời.