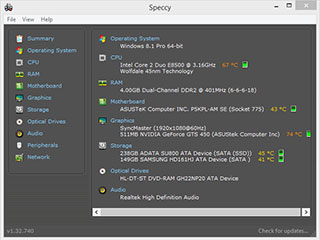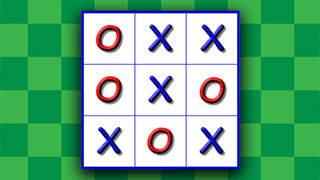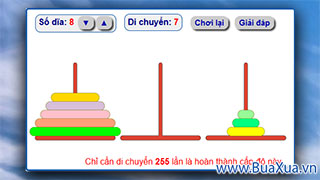Ổ dĩa cứng mới sau khi ráp vào máy vi tính xong cần phải được định dạng mới có thể sử dụng được. Tùy theo nhu cầu sử dụng mà có thể để nguyên một ổ dĩa hoặc chia ra làm nhiều ổ dĩa có dung lượng nhỏ.
Sau đây là cách chia và định dạng ổ dĩa cứng bằng chương trình PartitionMagic có trong dĩa CD-ROM Hiren’s BootCD, có thể tìm mua CD-ROM này tại các cửa hàng bán dĩa CD-ROM vi tính.
Khởi động bằng dĩa Hiren's BootCD
- Bật máy vi tính, đưa dĩa Hiren's BootCD vào ổ dĩa CD, máy vi tính sẽ khởi động từ dĩa CD (lưu ý là máy vi tính phải được cài đặt trong BIOS để khởi động từ CD-ROM trước) khi hiện ra Menu khởi động của Hiren's BootCD, chọn Start BootCD.
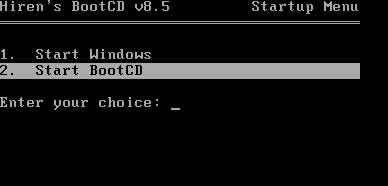
- Trong Menu phân loại của Hiren's BootCD, chọn Disk Partition Tools.
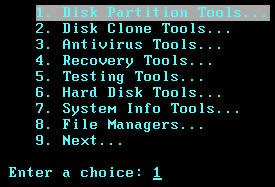
- Trong Menu chương trình của Disk Partition Tools, chọn Partition Magic.

Sử dụng chương trình Partition Magic
Tạo phân vùng chính (Primary Partition)
- Chương trình Partition Magic sẽ chạy và hiện ra bảng liệt kê thông số của ổ dĩa cứng. Chọn Unallocated và nhấn vào nút C: (Create partition) để tạo Partition đầu tiên cho ổ dĩa cứng.
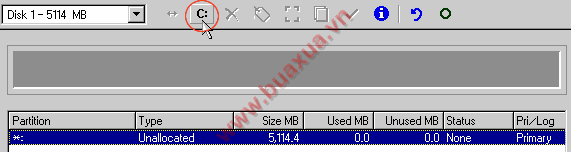
- Trong Create Partition:

- Create as: Chọn Primary Partition tạo phân vùng chính để cài đặt hệ điều hành, đây sẽ là ổ dĩa C:.
- Partition Type: Chọn định dạng cho phân vùng này, nếu định cài đặt Windows 98 thì chọn là FAT32, còn nếu cài đặt Windows XP thì nên chọn NTFS (định dạng này sẽ ổn định và bảo mật hơn).
- Label: Đặt tên cho phân vùng này, tên tùy ý hoặc có thể để trống.
- Size: Nhập giá trị dung lượng cho phân vùng này, đơn vị tính là MB (1GB=1024MB). Phần còn lại sẽ được tạo các phân vùng mở rộng sau này. Nếu không muốn chia làm nhiều phân vùng mà sử dụng nguyên ổ dĩa thì để nguyên giá trị lớn nhất của ổ dĩa, hoặc có thể nhập giá trị lớn hơn dung lượng của ổ dĩa, chương trình sẽ tự điều chỉnh lại cho đúng.
- Các mục còn lại để theo mặc nhiên, không chỉnh sửa gì. Sau khi chọn xong nhấn Ok.
- Bây giờ bạn sẽ thấy phân vùng DISK C đã được tạo ra, chọn phân vùng này và truy cập Menu Operations -> Advanced -> Set Active để thiết lập hiệu lực cho phân vùng này chứa chương trình khởi động chính (Chỉ Set Active cho một phân vùng chính cài hệ đều hành). Nhấn Ok để đồng ý khi xuất hiện thông báo.
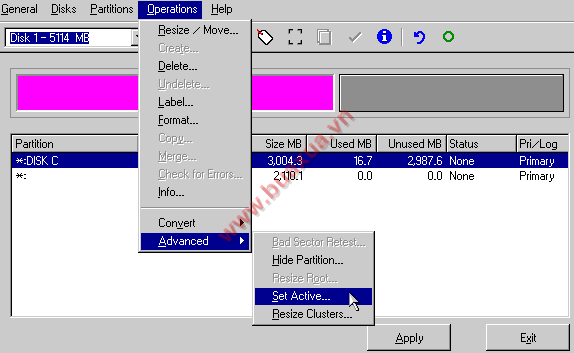
Tạo phân vùng phụ (Logical Partition)
- Chọn phần chưa được phân vùng hoặc nhấn vào khoảng trống phía sau phân vùng DISK C, nhấn vào nút C: (Create partition) để tạo Partition cho phần còn lại này.

- Trong Create partition:
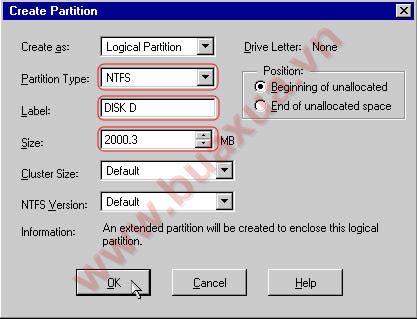
- Create as: Chọn Logical Partition tạo phân vùng phụ để lưu trữ dữ liệu, đây sẽ là ổ dĩa D:.
- Partition Type: Chọn định dạng cho phân vùng này, nếu sử dụng Windows 98 thì chọn là FAT32, còn nếu sử dụng Windows XP thì nên chọn NTFS (định dạng này sẽ ổn định và bảo mật hơn).
- Label: Đặt tên cho phân vùng này, tên tùy ý hoặc có thể để trống.
- Size: Nhập giá trị dung lượng cho phân vùng này, đơn vị tính là MB (1GB=1024MB). Nếu muốn chia thêm thành nhiều phân vùng phụ nữa thì chừa lại một phần dung lương để chia tiếp. Nếu không muốn chia làm nhiều phân vùng phụ nữa thì để nguyên giá trị lớn nhất của phân vùng này, hoặc có thể nhập giá trị lớn hơn dung lượng của phân vùng, chương trình sẽ tự điều chỉnh lại cho đúng.
- Các mục còn lại để theo mặc nhiên, không chỉnh sửa gì. Sau khi chọn xong nhấn Ok.
- Trong bảng liệt kê các thông số về Partition mà bạn đã thiết lập, nhấn Apply để chương trình thực hiện việc phân chia Partition.
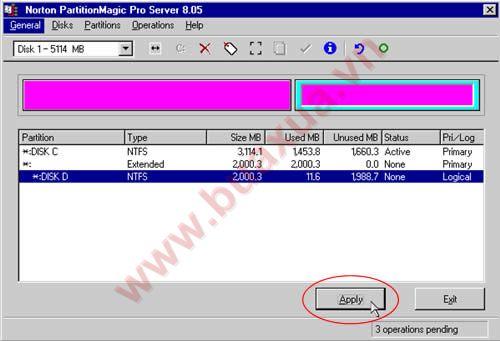
- Hộp thoại yêu cầu xác nhận việc phân chia Partition, chọn Yes để đồng ý.
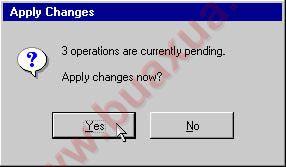
- Chương trình sẽ bắt đầu phân chia Partition, quá trình này có thể mất nhiều thời gian tùy theo dung lượng của ổ dĩa cứng. Lưu ý là trong quá trình này, nếu máy của bạn gặp sự cố như treo máy, mất điện hoặc ổ cứng bị lỗi thì có thể toàn bộ Partition của ỗ dĩa cứng và dữ liệu của bạn sẽ bị mất hết.

- Nếu không có lỗi gì xảy ra thì sau khi phân chia Partition xong sẽ xuất hiện bảng thông báo đã hoàn thành, nhấn Ok.
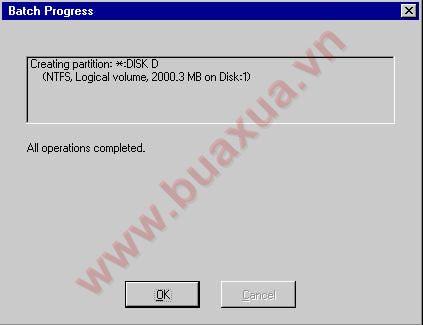
- Nhấn Exit để thoát khỏi chương trình Partition Magic, sẽ xuất hiện bảng thông báo yêu cầu khởi động lại máy để các thay đổi có hiệu lực, chọn Ok.
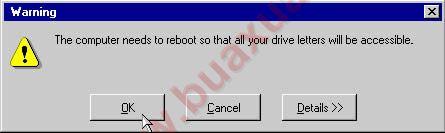
Nếu máy đã có cài đặt sẵn Windows (trong trường hợp gắn thêm ổ dĩa cứng thứ 2) thì xuất hiện sẽ thông báo yêu cầu khởi động lại một lần nữa, nhấn Ok để chấp nhận.
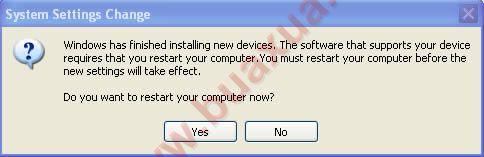
Bây giờ máy của bạn sẽ có thêm một ổ cứng nữa, ổ dĩa này sẽ được gán ký tự tiếp theo sau các ổ dĩa khác và bạn có thể thay đổi ký tự này nếu muốn. Bạn có thể dùng ổ dĩa này để cài đặt thêm hệ điều hành hoặc dùng để lưu dữ liệu.
Xóa phân vùng của dĩa cứng
- Bất cứ lúc nào bạn cũng có thể xóa phân vùng của ổ dĩa bằng cách chọn hình hoặc tên phân vùng đó rồi nhấn vào nút xóa (hình X màu đỏ). Nếu muốn xóa toàn bộ phân vùng mở rộng thì nhấn vào hình đường viền màu xanh ngọc hoặc nhấn vào chữ Extended.
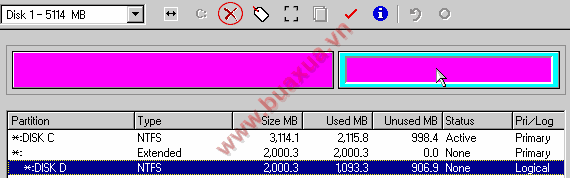
- Khi xuất hiện bảng cảnh báo thì nhập chữ OK vào ô trống để đồng ý.
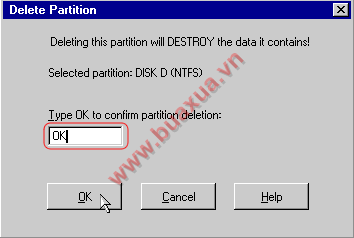
- Nếu xóa phân vùng chính đang được Active thì sẽ xuất hiện thêm bảng cảnh báo, nhấn Ok để đồng ý.
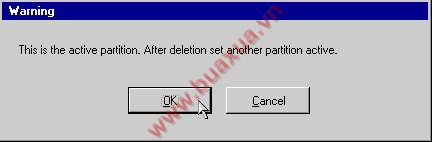
- Sau khi hoàn tất các thao tác chình sửa, xóa,... bước cuối cùng đều phải nhấn Apply để chương trình thực hiện và khởi động lại máy.
- Dữ liệu trên các phân vùng bị xóa cũng sẽ không còn.
Phản hồi bài viết
Gửi ý kiến đóng góp hoặc thắc mắc của bạn về bài viết này!
Xin vui lòng nhập chính xác địa chỉ Email của bạn để nhận được thư trả lời.