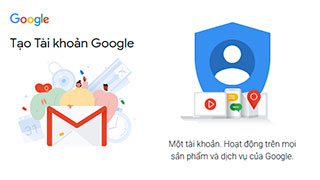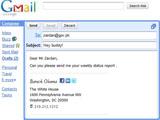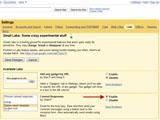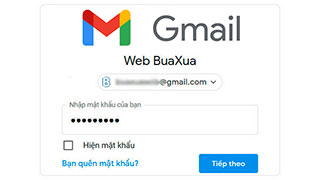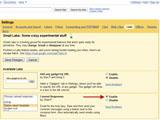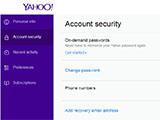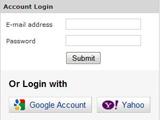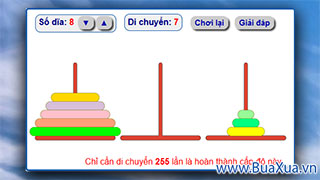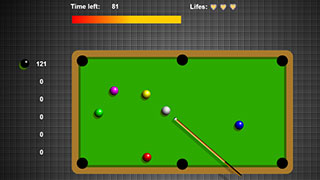Gmail là dịch vụ thư điện tử trực tuyến của Google đang được nhiều người sử dụng. Tất cả các thư gửi và nhận đều được lưu trữ trên máy chủ dịch vụ của Google và người dùng muốn quản lý thư bắt buộc phải đăng nhập vào hệ thống này. Tuy nhiên Gmail vẫn hỗ trợ người dùng quản lý thư ngay trên máy tính cá nhân của mình thông qua các chương trình quản lý thư điện tử được cài đặt trên máy tính.
Sau đây là cách gửi và nhận thư điện tử Gmail bằng một trong những chương trình quản lý thư điện tử thông dụng là Outlook Express (OE), chương trình này có sẵn khi cài đặt Windows.
Thiết lập thông số của Gmail
- Đăng nhập vào tài khoản Gmail và vào phần cài đặt.
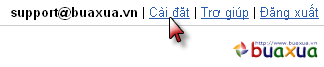
- Chọn bảng "Chuyển tiếp và POP/IMAP". Trong phần "Tải xuống POP" kiểm tra mục số 1 xem trạng thái POP, nếu thấy hiển thị "POP được kích hoạt" là được. Nếu không thì đánh dấu chọn "Bật chức năng tải POP cho tất cả các thư".
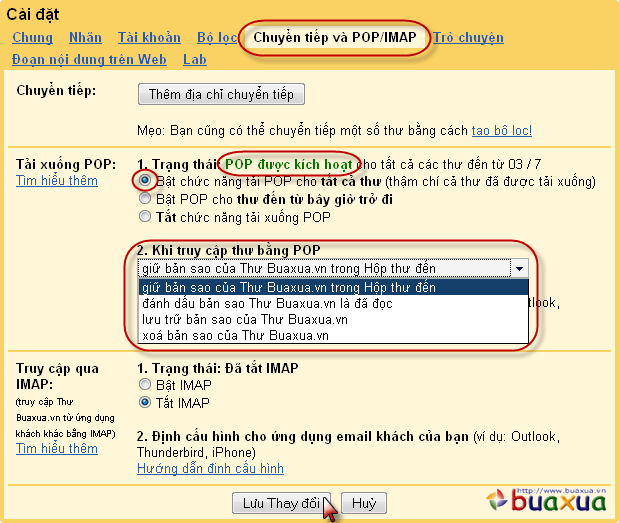
- Trong mục số 2 có các chọn lựa để chỉ định Gmail sẽ xử lý các thư sau khi người dùng đã tải chúng về máy tính cá nhân bằng OE.
- Sau khi chọn xong nhấn Lưu thay đổi và thoát khỏi Gmail.
Tạo tài khoản trong Outlook Express
- Mở chương trình OE trên máy tính cá nhân và tạo một tài khoản để quản lý thư Gmail bằng cách vào Menu Tools và chọn Accounts.
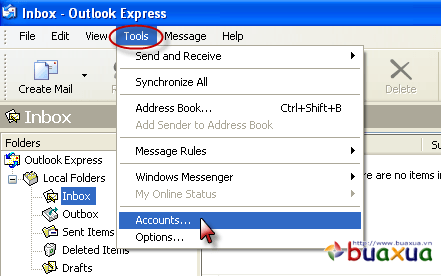
- Trong bảng Mail, nhấn Add và chọn Mail.
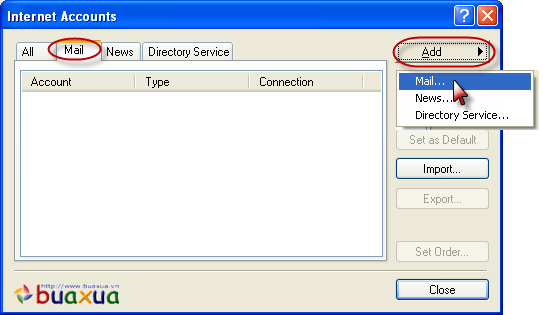
- Nhập tên hoặc địa chỉ Gmail của bạn (hoặc bất cứ tên gì bạn muốn, tên này sẽ hiển thị trong From để người nhận biết thư được gửi từ ai) vào ô "Display name" và nhấn Next.
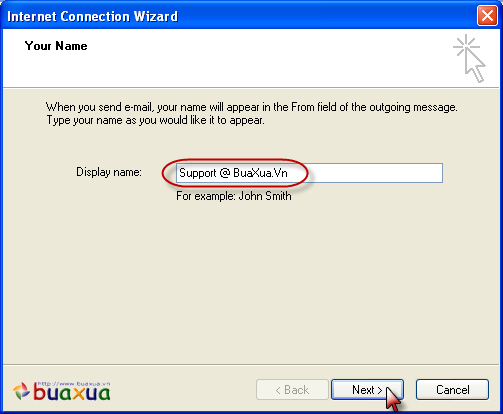
- Nhập địa chỉ Gmail của bạn vào ô "E-mail address" và nhấn Next.
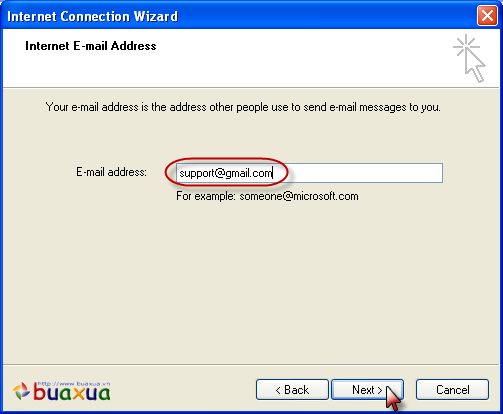
- Trong E-mail Server Names, lần lượt nhập vào các thông số "pop.gmail.com" và "smtp.gmail.com" như trong hình. Nhấn Next để tiếp tục.
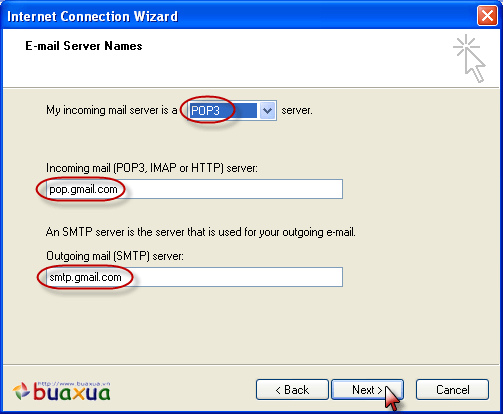
- Trong Internet Mail Logon, nhập đầy đủ địa chỉ Gmail của bạn vào ô Account name và nhập mật khẩu Gmail của bạn. Đánh dấu chọn Remember password để ghi nhớ mật khẩu. Nhấn Next để tiếp tục và sau cùng nhấn Finish.
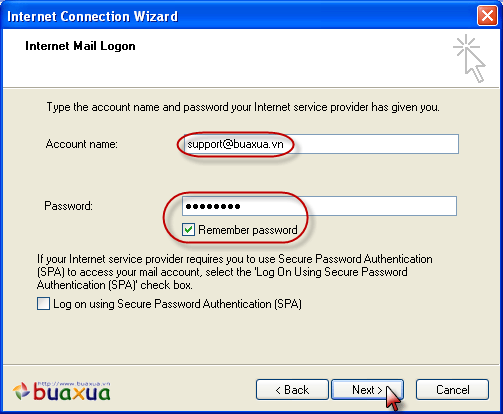
- Chương trình sẽ quay trở lại bảng Internet Accounts, chọn tài khoản Email mà bạn vừa mới tạo xong và nhấn Properties.
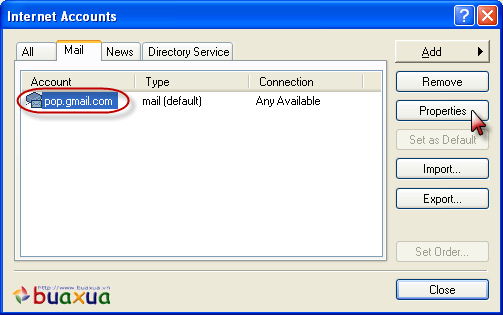
- Trong Properties, chọn bảng Server và đánh dấu vào ô My server repuires authentication.
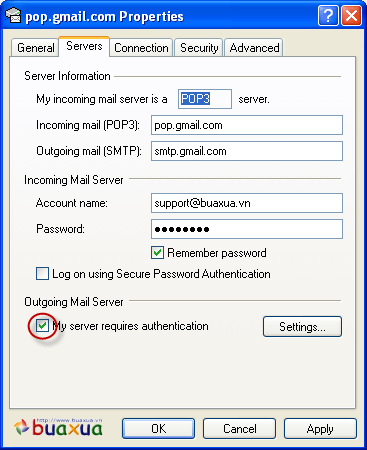
- Chuyển sang bảng Advanced và thiết lập các thông số như trong hình. Nhấn Apply và Ok để hoàn tất.
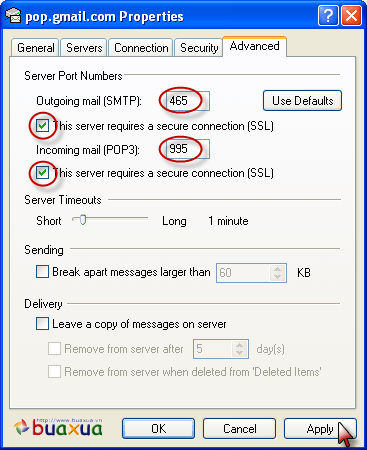
- Nhấn Close để đóng của sổ Internet Account.
Bây giờ bạn đã có thể dùng Outlook Express để gửi và nhận thư Gmail một cách nhanh chóng và dễ dàng. Các thư được gửi và nhận sẽ lưu trong máy tính cá nhân nên bạn có thể xem bất cứ lúc nào. (Xem cách sử dụng Outlook Express để gủi và nhận Email).
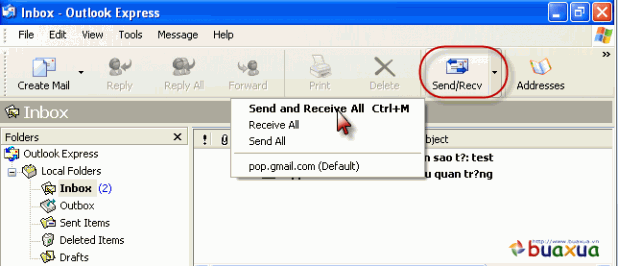
Phản hồi bài viết
Gửi ý kiến đóng góp hoặc thắc mắc của bạn về bài viết này!
Xin vui lòng nhập chính xác địa chỉ Email của bạn để nhận được thư trả lời.