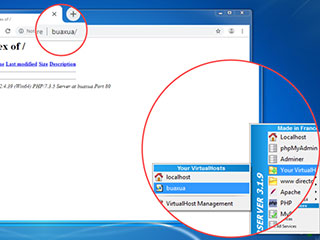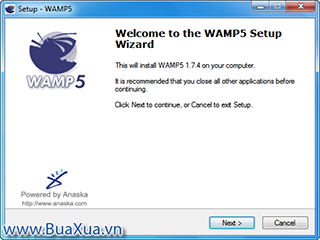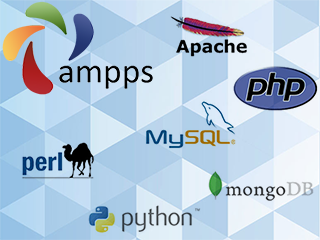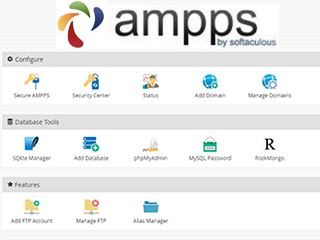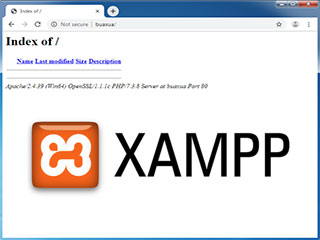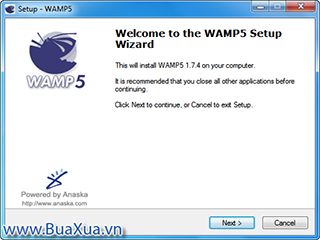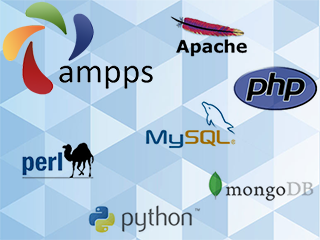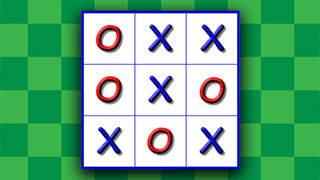WampServer là phiên bản mới của WAMP5, đây là chương trình giúp tạo máy chủ dịch vụ Web - Web Server trên máy tính cá nhân - Localhost. WampServer là chương trình máy chủ chạy trên hệ diều hành Windows, nó được tích hợp sẵn Apache, PHP, MySQL, MariaDB và các công cụ như PHPmyadmin, SQLitemanager. WampServer tương thích với các mã nguồn thông dụng như Joomla!, Wordpress, phpBB,... và được sử dụng miễn phí.
Tải chương trình tạo máy chủ WampServer
WampServer được tải về và sử dụng miễn phí tại địa chỉ: http://www.wampserver.com/en/
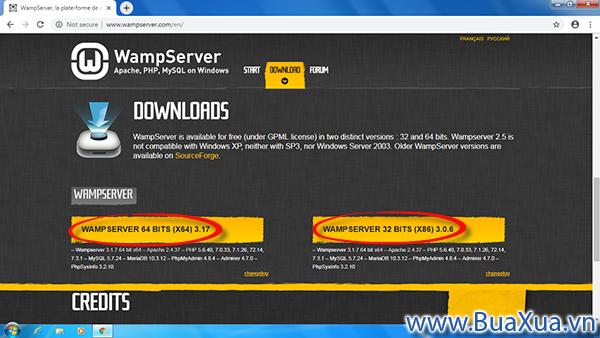
WampServer có 2 phiên bản dành cho hệ điều hành Windows 32-bit và 64-bit. Bạn hãy chọn phiên bản phù hợp với hệ điều hành trên máy vi tính của bạn và tải về tập tin cài đặt có tên là wampserverx.x.x_x86.exe hoặc wampserverx.x.x_x64.exe Trong đó x.x.x là số hiệu phiên bản của WampServer, x86 là phiên bản dành cho hệ điều hành Windows 32-bit và x64 là phiên bản dành cho hệ điều hành Windows 64-bit.
Xem hướng dẫn Cách xem thông số của máy vi tính và phiên bản hệ điều hành Windows
Kể từ phiên bản Wampserver 2.5 sẽ không tương thích với Windows XP, Windows Server 2003. Nếu bạn đang sử dụng các hệ điều hành này thì hãy cài đặt WAMP5.
Xem cách Cách cài chương trình Server WAMP5
Cài đặt thư viện Microsoft Visual C++
Để WampServer hoạt động được, Bạn cần phải cài đặt thêm các thư viện Microsoft Visual C++ phiên bản 9, 10, 11, 13, 14 và 15.
Xem hướng dẫn Cách cài đặt thư viện Microsoft Visual C++
Cài đặt chương trình tạo máy chủ WampServer
Sau khi tải về, bạn hãy chạy chương trình cài đặt WampServer - wampserverx.x.x_x86.exe hoặc wampserverx.x.x_x64.exe. Khi xuất hiện hộp thoại Select Setup Language bạn có thể chọn ngôn ngữ mà bạn muốn hoặc giữ nguyên mặc định là tiếng Anh - English và nhấn OK để tiếp tục.
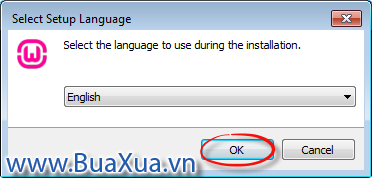
Trong cửa sổ License Agrement bạn hãy đánh dấu chọn I accept the Agreement và nhấn Next để tiếp tục.
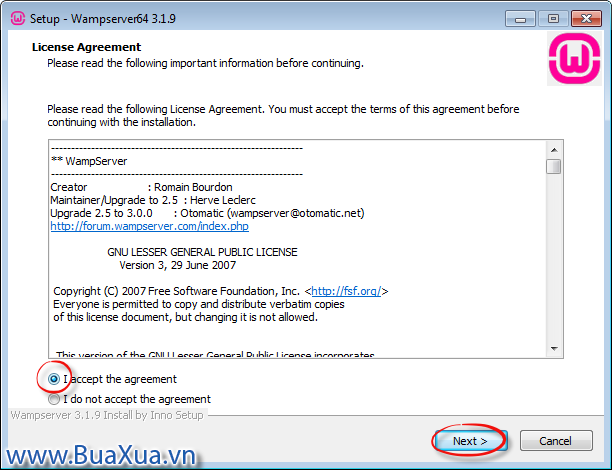
Trong cửa sổ Information, bạn hãy chú ý các thông tin sau:
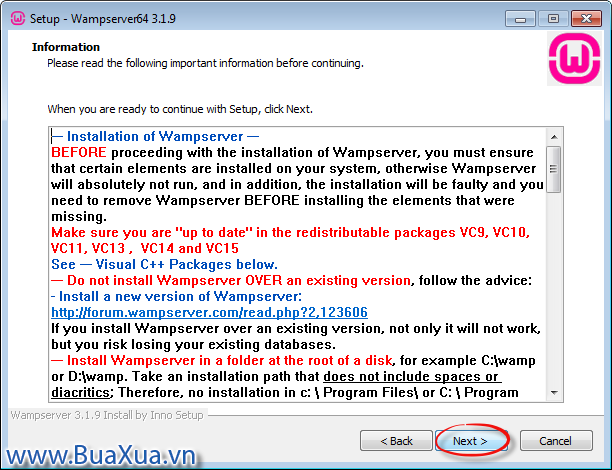
- Máy tính của bạn phải được cài đặt các thư viện Microsoft Visual C++ phiên bản 9, 10, 11, 13, 14 và 15.
- Bạn không được cài đặt WampServer đè lên WAMP5. Nếu đang sử dụng WAMP5 bạn hãy lưu các dữ liệu của bạn lại sau đó gỡ bỏ và xóa thư mục của WAMP5 trước khi cài đặt WampServer.
- Bạn hãy cài đặt WampServer ở thu mục gốc của ổ dĩa như
c:\wamphoặcd:\wampmà không được cài đặt trong các thư mục khác nhưC:\Program FileshoặcC:\Program Files (x86). Tên của thư mục không được có khoảng cách hoặc dấu tiếng Việt. - Ngoài ra bạn cần phải tắt các ứng dụng đang sử dụng cổng 80 - Port 80 như Skype,...
Sau khi đã nắm được các thông tin này, bạn hãy nhấn Next để tiếp tục
Trong cửa sổ Select Destination Location, chọn thư mục để chứa các tập tin của WampServer. Theo mặc định, thư mục cài đặt WampServer phiên bản 32-bit là c:\wamp còn phiên bản 64-bit là c:\wamp64. Bạn có thể giữ nguyên hoặc thay đổi đường dẫn khác theo ý bạn. Sau khi chọn xong, nhấn Next để tiếp tục.
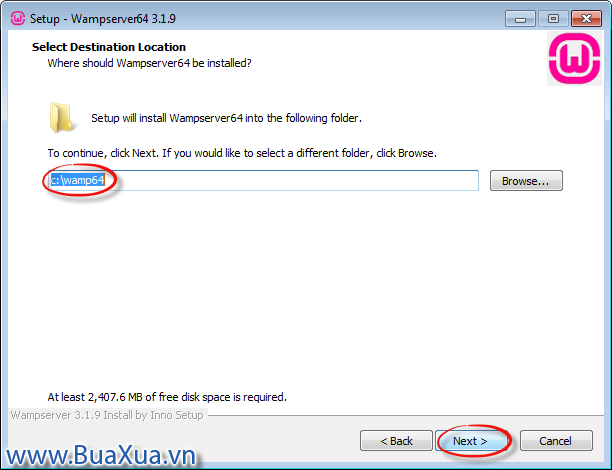
Chuyển sang cửa sổ Select Start Menu Folder - Tạo các biểu tượng của WampServer trong Start Menu của Windows, bạn hãy giữ nguyên mặc định nhấn Next để tiếp tục.
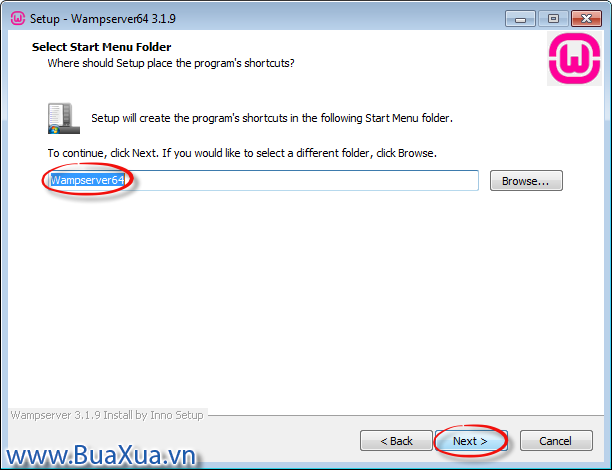
Trong cửa sổ Ready to install bạn hãy nhấn Install để tiến hành cài đặt WampServer.
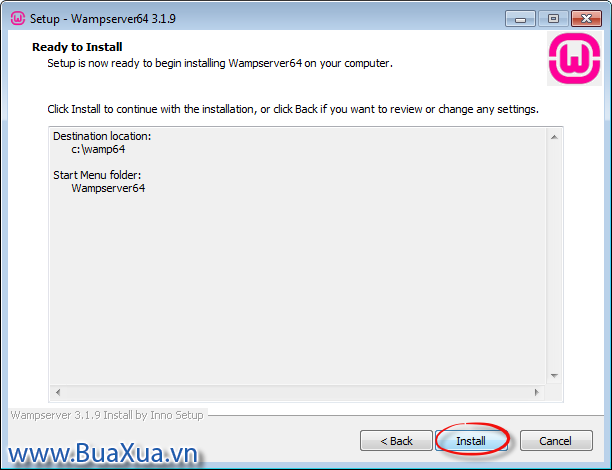
Trong quá trình cài đặt, sẽ xuất hiện hộp thoại báo cho bạn biết là sẽ mặc định sử dụng trình duyệt web Internet Explorer của Windows. Nếu bạn muốn thay đổi trình duyệt web khác thì hãy nhấn Yes.
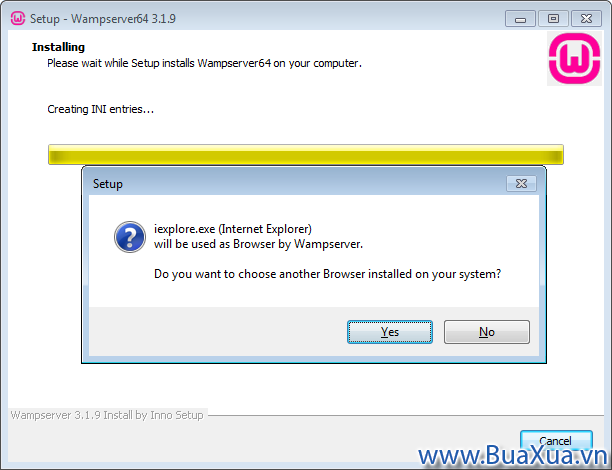
Bạn có thể chọn bất cứ chương trình nào bằng cách tìm đến tập tin thực thi - exe của chương trình đó.
- Nếu muốn sử dụng trình duyệt web Firefox thì bạn chọn
c:\Program Files (x86)\Mozilla Firefox\firefox.exe- phiên bản Firefox 32-bit hoặcC:\Program Files\Mozilla Firefox\firefox.exe- phiên bản Firefox 64-bit. - Nếu muốn sử dụng Google Chrome thì bạn chọn
C:\Program Files (x86)\Google\Chrome\Application\chrome.exe- phiên bản Chrome 32-bit và 64-bit - Nếu không muốn thay đổi hoặc không biết phải chọn gì thì bạn hãy nhấn No.
Có một mẹo nhỏ tại bước này, bạn hãy nhấn Yes để thay đổi trình duyệt web. Khi xuất hiện cửa sổ chọn trình duyệt web thì bạn hãy nhấn Cancel, WampServer sẽ dùng chương trình duyệt web mặc định bạn đang sử dụng.
Tiếp theo sẽ xuất hiện hộp thoại đề nghị bạn chọn trình soạn thảo văn bản để dùng với WampServer. Nếu bạn đang sử dụng Notepad++ hoặc EditPlus thì có thể chọn nó, nếu bạn không biết phải chọn gì thì hãy nhấn No để sử dụng trình soạn thảo Notepad có sẵn trong Windows.

Đây là chọn trình soạn thảo văn bản thô, không có định dạng. Bạn không được chọn các trình xử lý văn bản như MS Word để sử dụng với WampServer.
WampServer sẽ tiếp tục cài đặt và chuyển qua cửa sổ Information, bạn hãy xem để hiểu WampServer hoạt động như thế nào. Nếu bạn thấy khó hiểu thì hãy bỏ qua, chúng tôi sẽ hướng dẫn cho bạn sau. Bây giờ bạn hãy nhấn Next để tiếp tục.
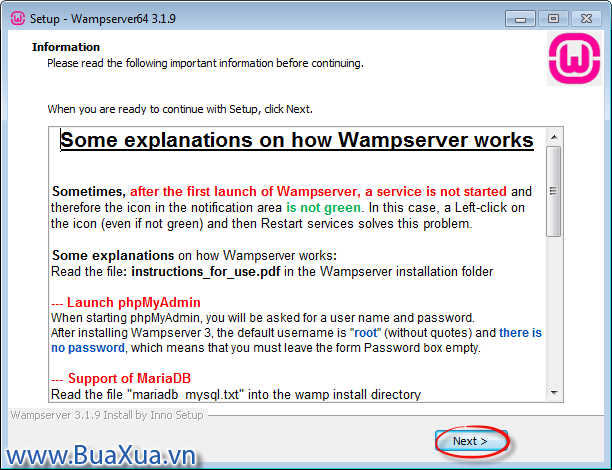
Cửa sổ thông báo việc cài đặt WampServer đã hoàn tất, bạn hãy nhấn Finish để kết thúc việc cài đặt.
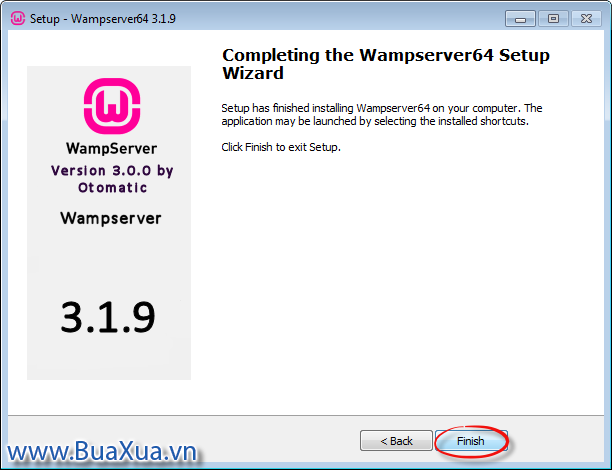
Khi chương trình WampServer chạy, nếu xuất hiện hôp thoại Windows Security Alert thì bạn hãy chọn Unblock hoặc Allow access để Windows cho phép chương trình WampServer hoạt động.
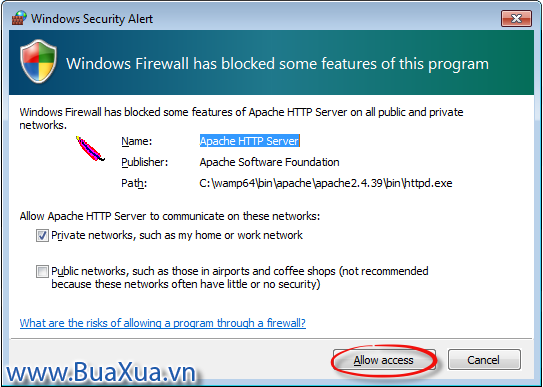
Nếu có xuất hiện hộp thoại báo lỗi api-ms-win-crt-runtimel1-1-0.dll is missing hoặc lỗi thiếu các tập tin MSVCRxxx.dll thì bạn hãy nhấn OK. để đóng thông báo lỗi này lại. Bạn đừng lo lắng, đây chỉ là lỗi do thiếu thư viện Microsoft Visual C++ như đã nói bên trên. Bạn hãy kiểm tra lại và cài đặt đầy đủ thư viện Microsoft Visual C++ là được.
Cách sử dụng WampServer
Sau khi cài đặt, WampServer sẽ tạo ra một biểu tượng dùng để mở nó nằm trên màn hình Desktop và trong Start Menu -> All Programs -> Wampserver32 hoặc Wampserver64
Khi WampServer chạy sẽ xuất hiện một biểu tượng - Icon ở khay hệ thống - System Tray, nằm ở góc dưới bên phải màn hình Desktop. Nhìn màu sắc của nó và khi bạn chỉ con trỏ chuột vào biểu tượng này bạn sẽ biết được trạng thái đang hoạt động của nó.
- Ở trạng thái hoạt động bình thường, biểu tượng của WampServer có màu xanh lá. Lúc này cả 3 dịch vụ của WampServer là Apache, MySQL và MariaDB đều hoạt động.

- Biểu tượng của WampServer sẽ có màu cam nếu chỉ có 1 hoặc 2 dịch vụ hoạt động.

- Biểu tượng của WampServer sẽ có màu đỏ nếu cả 3 dịch vụ đều không hoạt động.
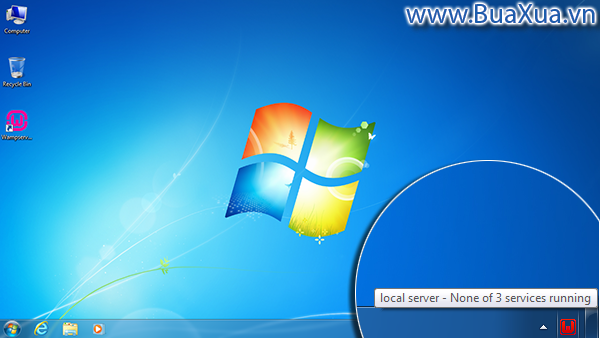
- Nếu trang web của bạn không hoạt động thì bạn hãy nhớ kiểm tra các dịch vụ của WampServer
Cách truy cập vào Menu của WampServer

Bạn có thể truy cập vào trình đơn của WampServer bằng cách nhấn nút chuột trái vào biểu tượng của nó, trong đó các các lệnh như sau:
- Localhost - Mở trang web được đặt trong thư mục gốc Web Root bằng trình duyệt web
- phpMyAdmin - Mở trang quản lý cơ sở dữ liệu phpMyAdmin bằng trình duyệt web
- Adminer - Mở trang quản lý cơ sở dữ liệu Adminer bằng trình duyệt web
- Your VirtuaHots - Quản lý và tạo các máy chủ ảo để chạy các trang web khác nhau.
- www directory - Mở thư mục có tên là www bằng ứng dụng quản lý tập tin Explorer của Windows, đây là thư mục gốc Web Root hay Document Root.
- Apache - Các lệnh liên quan đến dịch vụ Apache
- PHP - Xem và chỉnh sửa các tập tin cấu hình của PHP
- MySQL - Các lệnh liên quan đến dịch vụ MySQL
- MariaDB - Các lệnh liên quan đến dịch vụ MariaDB
- Start All Services - Chạy các dịch vụ của WampServer
- Stop All Services - Ngừng các dịch vụ của WampServer
- Restart All Services - Khởi động lại các dịch vụ của WampServer
Cách truy cập vào trang web nằm trong thư mục Web Root của WampServer
Bạn có thể truy cập vào trang web nằm trong thư mục Web Root của WampServer bằng các cách sau:
- Mở bất kỳ chương trình duyệt web nào lên và nhập địa chỉ
http://localhosttrong ô địa chỉ của trình duyệt web và nhấn phím Enter. - Nhấn chuột trái vào biểu tượng của WampServer nằm ở khay hệ thống và chọn Localhost
Nếu hiện lên trang thông tin của WampServer là việc cài đặt đã thành công.
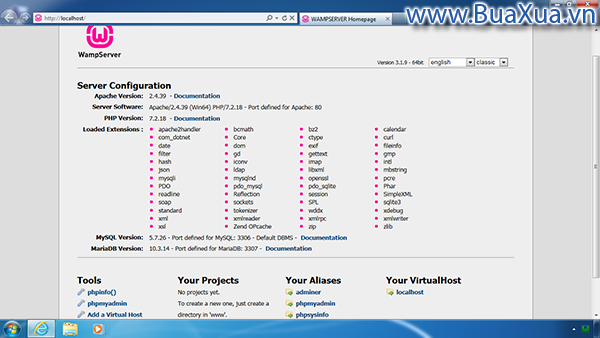
Theo mặc định thư mục Web Root sẽ có tên là www nằm trong thư mục cài đặt WampServer. Nếu bạn cài WampServer 32-bit trên ổ dĩa C thì mặc định thư mục Web Root sẽ là c:\wamp32\www hoặc c:\wamp64\www nếu là WampServer 64-bit
Tất các các trang web động dùng mã nguồn PHP đều phải được đặt nằm trong thư mục Web Root của WampServer là www hoặc thư mục con của nó www\trang-web-1 hoặc www\trang-web-2 thì mới chạy được.
Cách tắt WampServer
Muốn tắt chương trình WampServer bạn hãy nhấn nút phải chuột vào biểu tượng của nó nằm ở khay hệ thống và chọn Exit

Như vậy là bạn đã có thể bắt đầu học thiết kế web, phát triển trang web sẵn có của bạn hoặc thử nghiệm ứng dụng web mã nguồn PHP. Nếu bạn gặp bất cứ vấn đề gì thì hãy trao đổi trên Diễn đàn hỏi đáp - BuaXua.vn nhé.
Xem hướng dẫn Cách sử dụng WampServer để chạy trang web trên localhost
Phản hồi bài viết
Gửi ý kiến đóng góp hoặc thắc mắc của bạn về bài viết này!
Xin vui lòng nhập chính xác địa chỉ Email của bạn để nhận được thư trả lời.