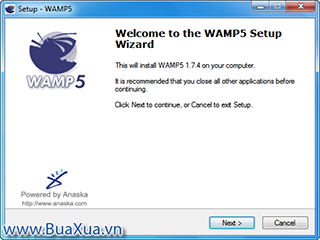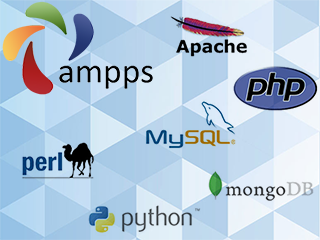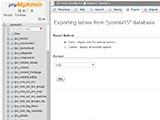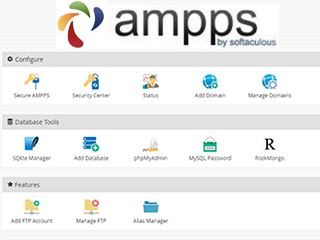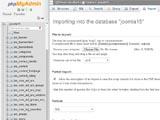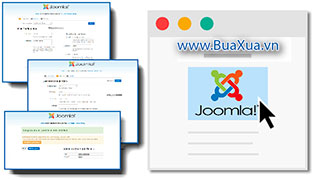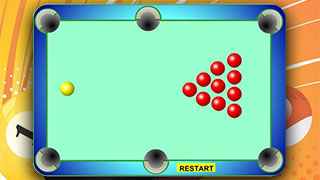Database là cơ sở dữ liệu được tạo ra để sử dụng cho các trang web động, nó chứa các thông tin và nội dung do người sử dụng hoặc do các ứng dụng web tạo ra. Các Web Site động sẽ truy xuất các dữ liệu trong Database để hiển thị lên trang web khi được yêu cầu.
phpMyAdmin là một công cụ quản trị mã nguồn mở miễn phí cho MySQL và MariaDB. phpMyAdmin được cài đặt khi khởi tạo máy chủ Web, nó giúp bạn tạo và quản lý cơ sở dữ liệu (Database). Các chương trình tạo máy chủ Web thường được tích hợp sẵn phpMyAdmin.
Xem hướng dẫn Cài đặt và sử dụng chương trình tạo máy chủ localhost Wamp Server hoặc Cách cài chương trình Server XAMPP
Tạo Database bằng phpMyAdmin
- Khởi động chương trình Web Server Wamp5 hoặc Xampp. Mở chương trình duyệt web (Internet Explorer, Firefox...) và nhập http://localhost/phpmyadmin/ vào dòng địa chỉ để mở phpMyAdmin. Đối với Wamp5 có thể nhấn chuột trái vào biểu tượng Wamp5 (nằm ở góc dưới trên phải màn hình) và chọn phpMyAdmin.
- Trong phpMyAdmin chọn MySQL connection collation là utf8_unicode_ci, trong Create new database đặt tên cho Database, có thể đặt bất cứ tên gì nhưng không được có khoảng trống giữa các ký tự, và chọn Collation ở bên dưới là utf8_general_ci để hỗ trợ tiếng Việt (Font Unicode), sau khi chọn xong nhấn Create.
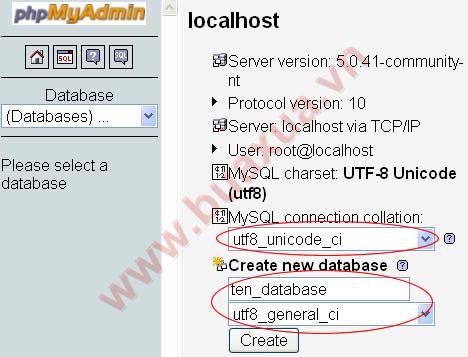
Sẽ có một Database được tạo ra với tên vừa đặt (ở đây tôi sẽ đặt là joomla), các thông số của Database này như sau (thông tin này rất quan trọng vì bạn sẽ phải cần đến nó để khai báo khi muốn kết nối với Database):
- Server: localhost (đây là tên mặc định)
- Database: joomla (hoặc tên do bạn đặt)
- User: root (đây là tên mặc định)
- Password: (mặc định không có, để trống phần này)
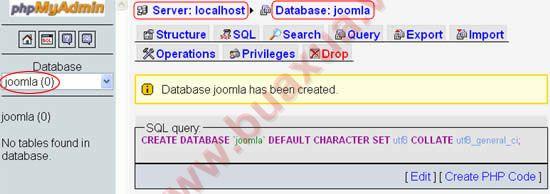
Có thể tạo thêm nhiều Database khác theo các bước như trên.
Backup (sao lưu) các bảng dữ liệu của Database
- Chọn Database -> chọn bảng dữ liệu muốn Backup hoặc chọn Check All (nằm phía dưới) sau đó chọn Export (nằm phía trên).
- Đánh dấu vào Save as file, nếu muốn nén dữ liệu thì chọn "zipped" hoặc "gzipped" trong Compression. Nhấn Go để Backup.
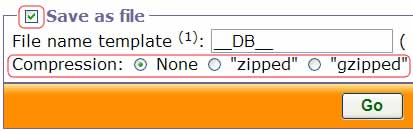
- Chọn Save và đặt tên cho File Backup khi xuất hiện bảng thông báo.
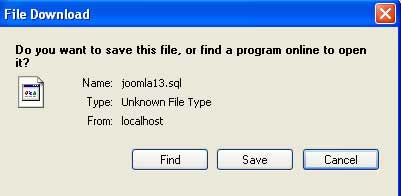
Restore (phục hồi) các bảng dữ liệu của Database
- Chọn Database -> chọn Import (nằm phía trên) -> nhấn Browse -> chọn Fie Backup và nhấn Go.
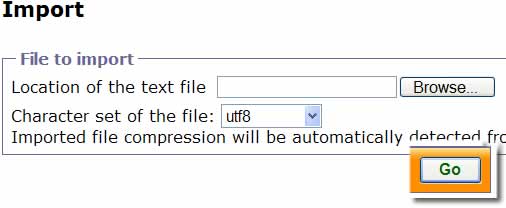
Xóa Database
- Chọn Database muốn xóa -> nhấn Drop
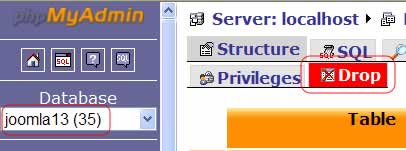
- Xuất hiện bảng cảnh báo -> nhấn Ok để đồng ý.
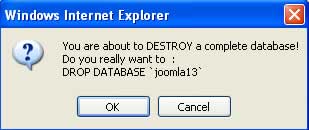
Xóa các bảng dữ liệu trong Database
- Chọn Database muốn xóa -> Nhấn vào biểu tượng X (màu đỏ) tương ứng với bảng dữ liệu để xóa bảng đó. Nếu muốn xóa hết các bảng dữ liệu thì chọn Check All (nằm phía dưới) sau đó chọn Drop trong With Selected.
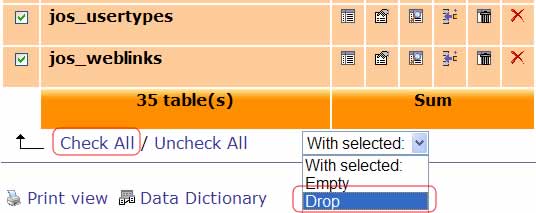
- Xuất hiện bảng cảnh báo -> nhấn Yes để đồng ý.
Phản hồi bài viết
Gửi ý kiến đóng góp hoặc thắc mắc của bạn về bài viết này!
Xin vui lòng nhập chính xác địa chỉ Email của bạn để nhận được thư trả lời.