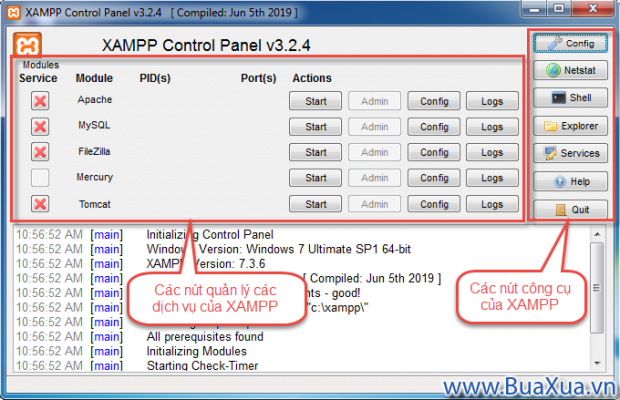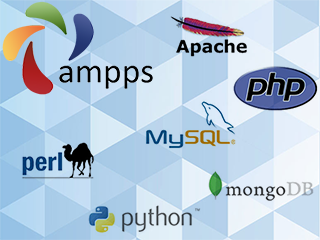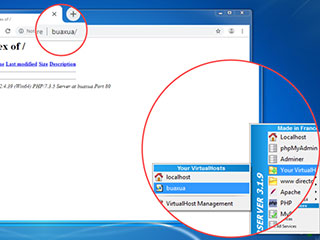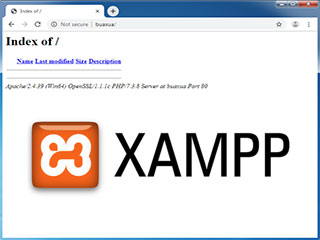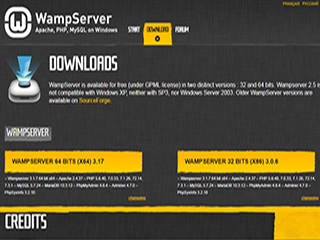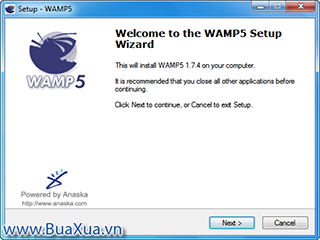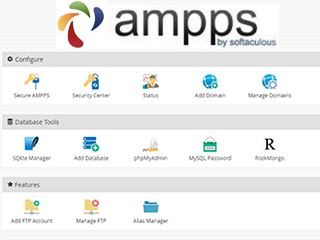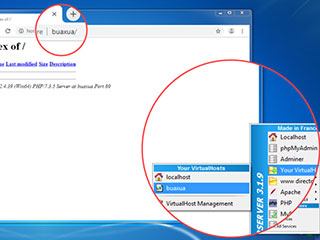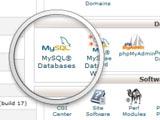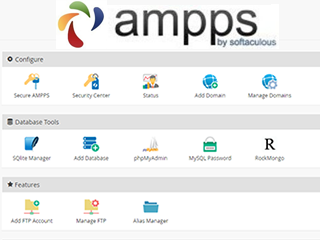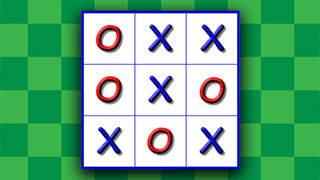XAMPP là chương trình tạo máy chủ Web - Web Server trên máy tính cá nhân - Localhost, được tích hợp sẵn Apache, MariaDB, PHP, Perl, FTP Server, Mail Server và các công cụ như phpMyAdmin,...

Tải chương trình XAMPP
XAMPP được tải về và sử dụng miễn phí tại trang web: https://www.apachefriends.org/download.html
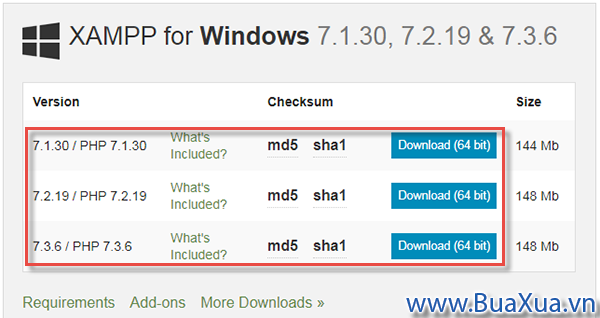
XAMPP có nhiều gói cài đặt với các phiên bản PHP khác nhau dành cho hệ điều hành 64-bit. Bạn hãy chọn phiên bản PHP phù hợp với nhu cầu của bạn và tải về tập tin cài đặt có tên là xampp-windows-x64-x.x.x-x-VC15-installer.exe. Trong đó x64 là phiên bản dành cho hệ điều hành Windows 64-bit, x.x.x-x là số hiệu phiên bản của XAMPP, và VC15 là gói cài đặt có tích hợp sẵn thư viện Microsoft Visual C++ 15.
Các phiên bản XAMPP mới sẽ không tương thích với Windows XP và Windows Server 2003. Nếu bạn đang sử dụng các hệ điều hành này thì có thể cài đặt phiên bản cũ hơn.
Tải các phiên bản XAMPP khác tại địa chỉ: http://sourceforge.net/projects/xampp/files/
Cài đặt chương trình XAMPP
Bạn hãy chạy tập tin cài đặt XAMPP Installer, khi xuất hiện cửa sổ Welcome to the XAMPP Setup Wizard, bạn hãy nhấn Next
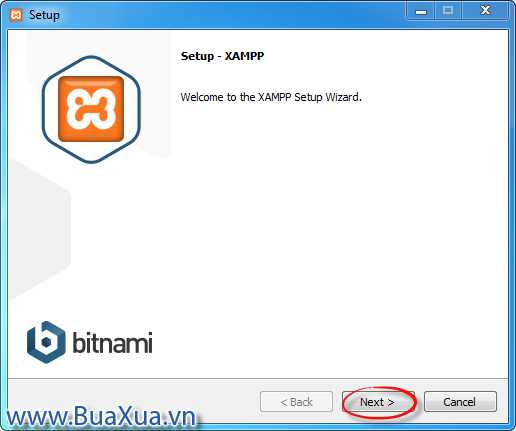
Trong cửa sổ Select Components - lựa chọn các thành phần muốn cài đặt. Nếu sử dụng XAMPP trên máy tính cá nhân - Localhost thì bạn có thể bỏ chọn các thành phần không cần thiết như FTP, Mail,... Tuy nhiên bạn cứ chọn cài đặt hết để tìm hiểu chúng sau này. Sau khi chọn xong bạn hãy nhấn Next để tiếp tục.
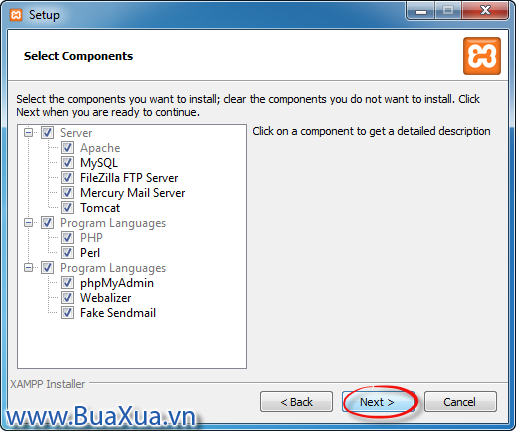
Trong cửa sổ Installation folder - chọn thư mục để chứa các tập tin của XAMPP. Theo mặc định, thư mục cài đặt XAMPP là c:\xampp. Bạn có thể giữ nguyên hoặc thay đổi đường dẫn khác theo ý bạn. Sau khi chọn xong bạn hãy nhấn Next để tiếp tục.
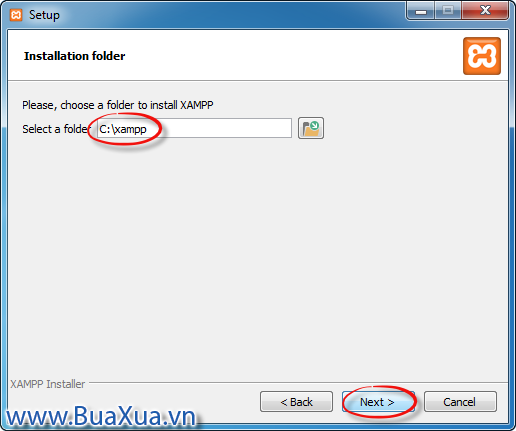
Tiếp theo là phần giới thiệu về Bitnami for XAMPP, một công cụ giúp cài đặt các ứng dụng mã nguồn mở miễn phí như Drupal, Joomla!, WordPress,... Nếu muốn tìm hiểu thêm về nó thì bạn có thể Bạn hãy đánh dấu chọn trong mục Learn more about Bitnami for XAMPP, nếu không thì hãy bỏ dấu chọn nó và nhấn Next để tiếp tục.
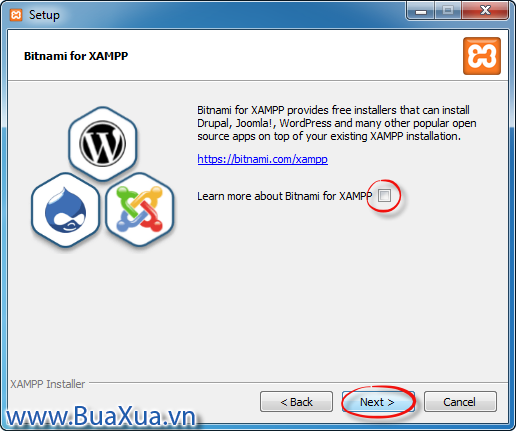
Trong cửa sổ Ready to Install bạn hãy nhấn Next để tiến hành cài đặt XAMPP.
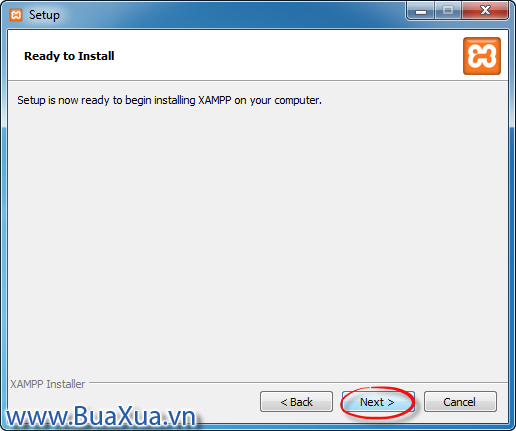
Sau khi cài đặt xong, cửa sổ Completing the XAMPP Setup Wizard sẽ hiển thị thông báo quá trình cài đặt XAMPP đã hoàn tất. Bạn hãy nhấn Finish để kết thúc cài đặt.
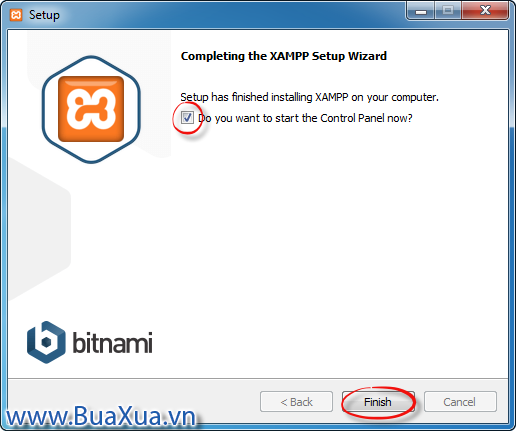
XAMPP sẽ chạy và trong lần đầu tiên nó sẽ hiện ra hộp thoại cho bạn chọn ngôn ngữ, bạn hãy chọn lá cờ Mỹ - để hiển thị tiếng Anh và nhấn Save.
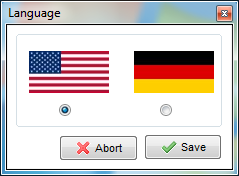
Khi XAMPP đã chạy, theo mặc định nó sẽ hiển thị một biểu tượng ở khay hệ thống - System Tray nằm ở góc dưới bên phải màn hình. Ngoài ra còn có một bảng điều khiển XAMPP Control Panel hiển thị trên màn hình Desktop.
Cách sử dụng chương trình XAMPP
Cách sử dụng bảng điều khiển - Control Panel của XAMP
Các nút quản lý dịch vụ của XAMPP
- Service - Các nút cài đặt hoặc gỡ bỏ các dịch vụ của XAMPP vào chung với các dịch vụ của Windows. Dịch vụ nào được cài đặt thì nó sẽ được tự động chạy mỗi khi Windows khởi động. Khi dịch vụ chưa được cài đặt thì nút này có hình dấu chéo màu đỏ, khi đã được cài đặt thì nó sẽ chuyển sang hình dấu kiểm màu xanh lá.
- Module - Tên các dịch vụ của XAMPP. Trong đó: Apache là dịch vụ máy chủ web. MySQL dịch vụ quản lý cơ sở dữ liệu. FileZilla dịch vụ truyền tải tập tin qua giao thức FTP bao gồm máy chủ - Server và máy trạm - Client. Mercury là dịch vụ thư điện tử - Mail Server. Tomcat hay Apache Tomcat là dịch vụ máy chủ thực thi các ứng dụng được viết trên nền tảng JAVA.
- Start / Stop - Chạy hoặc dừng các dịch vụ của XAMPP.
- Admin - Mở ứng dụng của dịch vụ tương ứng.
- Config - Thiết lập cấu hình cho dịch vụ tương ứng.
- Logs - Xem nhật ký của dịch vụ tương ứng.
Các nút công cụ của XAMPP
- Config - Thiết lập cấu hình cho XAMPP.
- Netstat - Hiển thị các thông tin mạng.
- Shell - Hiện cửa sổ thao tác lệnh trực tiếp.
- Explorer - Mở thư mục cài đặt XAMPP trong cửa sổ Windows Explorer.
- Services - Mở cửa sổ quản lý các dịch vụ của Windows.
- Help - Trợ giúp.
- Quit - Đóng chương trình XAMPP.
Cách chạy các dịch vụ của XAMPP
Theo mặc định các dịch vụ - Service của XAMPP sẽ không hoạt động. Nếu muốn chạy dịch vụ nào thì bạn hãy nhấn vào nút Start tương ứng với dịch vụ đó. Để trang web động có cơ sở dữ liệu hoạt động thì bạn tối thiểu phải cho dịch vụ Apache và MySQL hoạt động. Bạn hãy cho chạy 2 dịch vụ này.
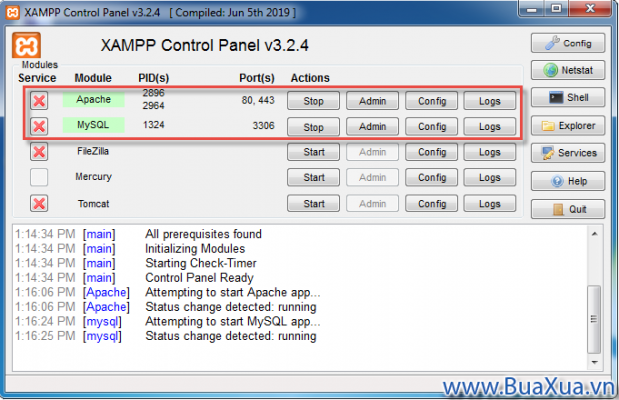
Khi dịch vụ nào hoạt động thì tên của nó sẽ có nền màu xanh lá, nút Start sẽ chuyển thành nút Stop và nút Admin sẽ hiện lên.
Khi các dịch vụ của XAMPP chạy lần đầu tiên có thể sẽ xuất hiện các hôp thoại Windows Security Alert - cảnh báo bảo mật của Windows xuất hiện thì bạn hãy chọn Allow access để Windows cho phép các dịch vụ này hoạt động.
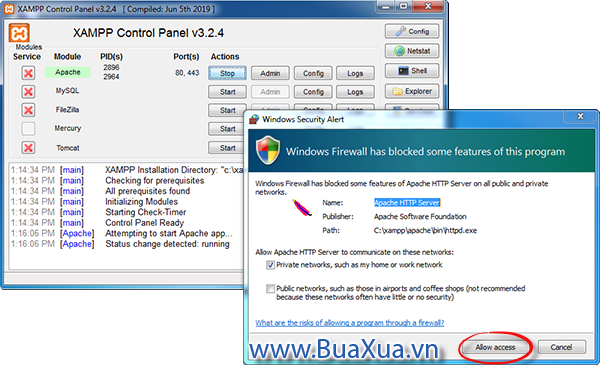
Cách tự động chạy các dịch vụ của XAMPP
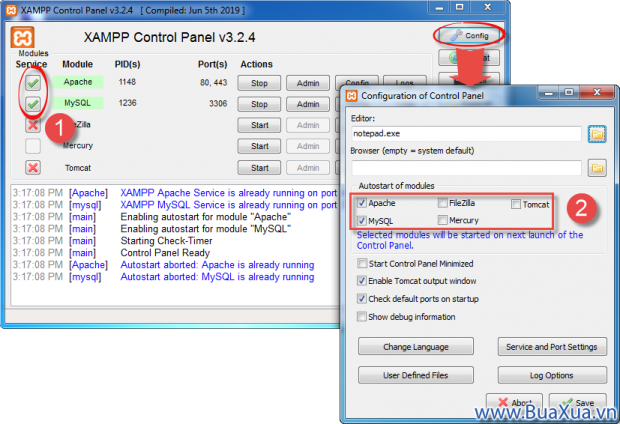
1 - Tự động chạy các dịch vụ của XAMPP khi khởi động Windows
Nếu muốn các dịch vụ của XAMPP tự động chạy khi khởi động Windows thì bạn hãy nhấn vào nút Service tương ứng với dịch vụ muốn cho tự động chạy. Khi dịch vụ được cài đặt thì nút này có hình dấu kiểm màu xanh lá. Các dịch vụ sẽ tự động chạy dưới chế độ nền mà không cần phải chạy chuong trình XAMPP.
2 - Tự động chạy các dịch vụ khi chạy chương trình XAMPP
Nếu muốn các dịch vụ của XAMPP tự động chạy mỗi khi chạy XAMPP thì bạn hãy nhấn vào nút Config của XAMPP và đánh dấu chọn các dịch vụ trong mục Autostart of modules sau đó nhấn nút Save.
Cách truy cập vào trang web nằm trong thư mục Web Root của XAMPP
Bạn có thể truy cập vào trang web nằm trong thư mục Web Root của XAMPP bằng các cách sau:
1 - Mở bất kỳ chương trình duyệt web nào lên và nhập địa chỉ http://localhost trong ô địa chỉ của trình duyệt web và nhấn phím Enter
2 - Nhấn chuột vào nút Admin của Apache trong cửa sổ Control Panel
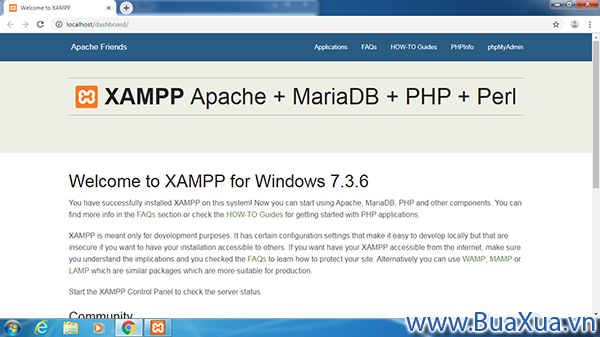
Tất các các trang web động dùng mã nguồn PHP đều phải được đặt nằm trong thư mục Web Root của XAMPP là C:\xampp\htdocs hoặc thư mục con của nó C:\xampp\htdocs\trang-web-1 hoặc C:\xampp\htdocs\trang-web-2 thì mới chạy được.
Cách truy cập vào trang quản lý cơ sở dữ liệu phpMyAdmin
Bạn có thể truy cập vào trang trang quản lý cơ sở dữ liệu phpMyAdmin bằng các cách sau:
1 - Mở bất kỳ chương trình duyệt web nào lên và nhập địa chỉ http://localhost/phpmyadmin/ trong ô địa chỉ của trình duyệt web và nhấn phím Enter
2 - Nhấn chuột vào nút Admin của MYSQL trong cửa sổ Control Panel

Thông tin đăng nhập cở sở dữ liệu của XAMPP mặc định: Máy chủ là localhost hay 127.0.0.1 với tên đăng nhập là root và mật khẩu để trống.
Cách đóng chương trình XAMPP
Bạn có 2 cách để đóng chương trình XAMPP:
1 - Nhấn vào nút Quit trong cửa sổ Control Panel của XAMPP
2 - Nhấn nút phải chuột vào biểu tượng của nó nằm ở khay hệ thống và chọn Exit

Các dịch vụ của XAMPP sẽ không tự tắt do đó bạn phải tắt chúng trước khi đóng XAMPP.
Như vậy là bạn đã có thể bắt đầu học thiết kế web, phát triển trang web sẵn có của bạn hoặc thử nghiệm ứng dụng web mã nguồn PHP. Nếu bạn gặp bất cứ vấn đề gì thì hãy trao đổi trên Diễn đàn hỏi đáp - BuaXua.vn nhé.
Bạn hãy tìm xem các bài hướng dẫn khác tại chuyên mục Thiết kế web
Phản hồi bài viết
Gửi ý kiến đóng góp hoặc thắc mắc của bạn về bài viết này!
Xin vui lòng nhập chính xác địa chỉ Email của bạn để nhận được thư trả lời.